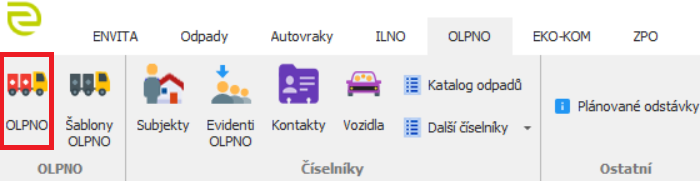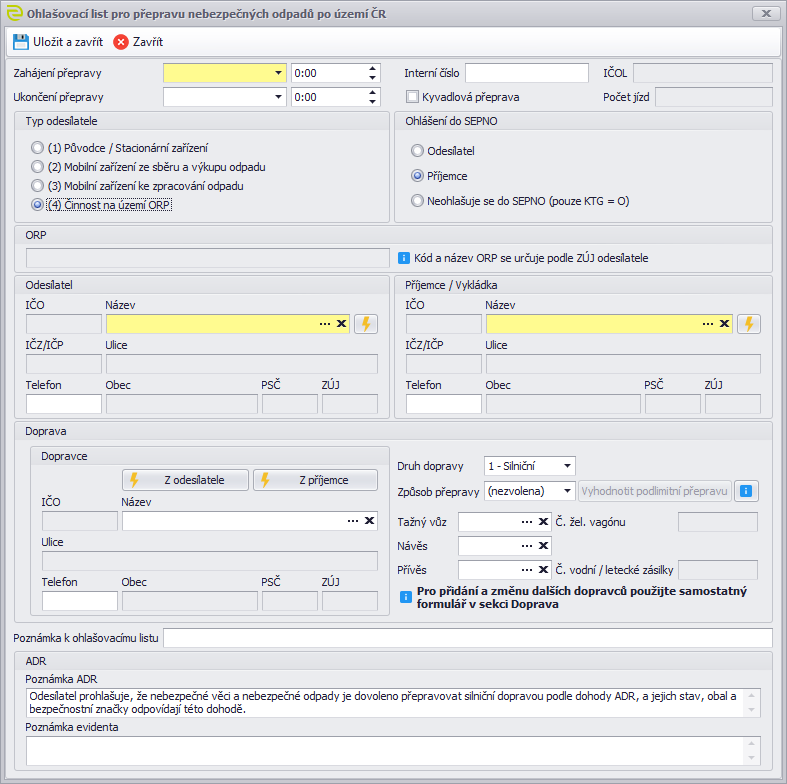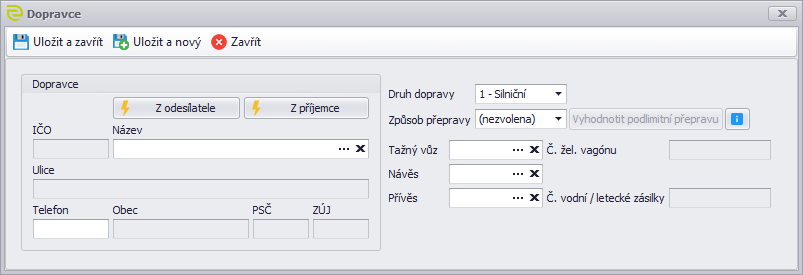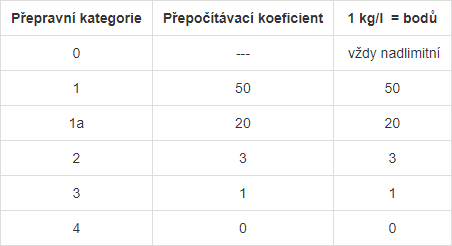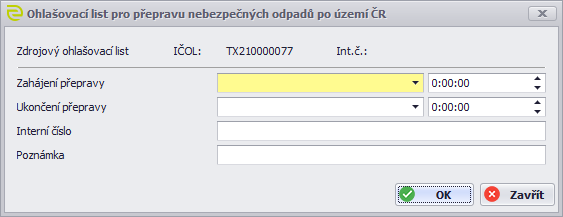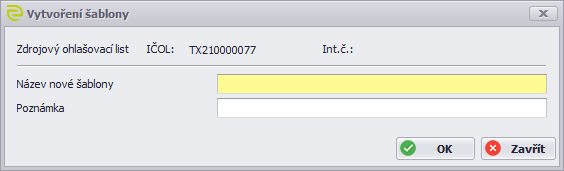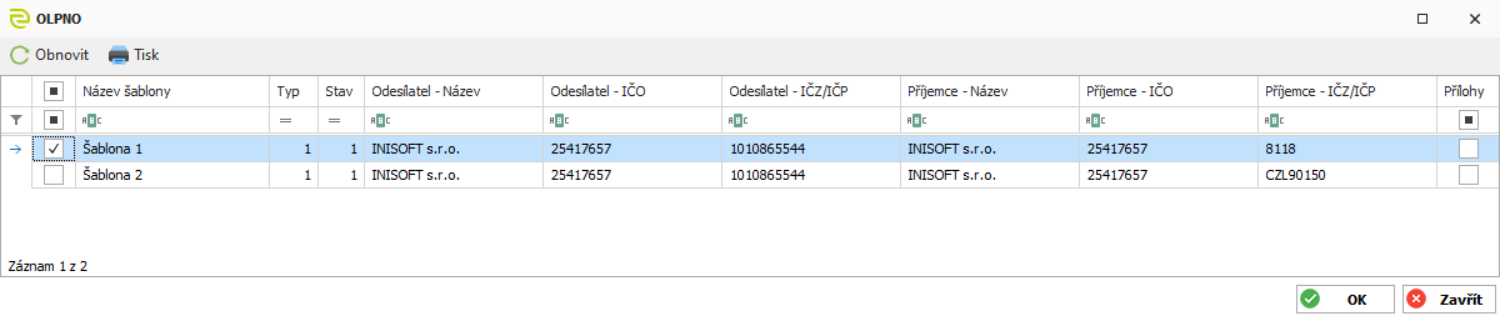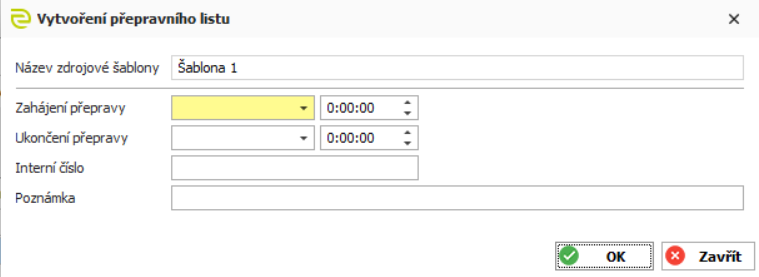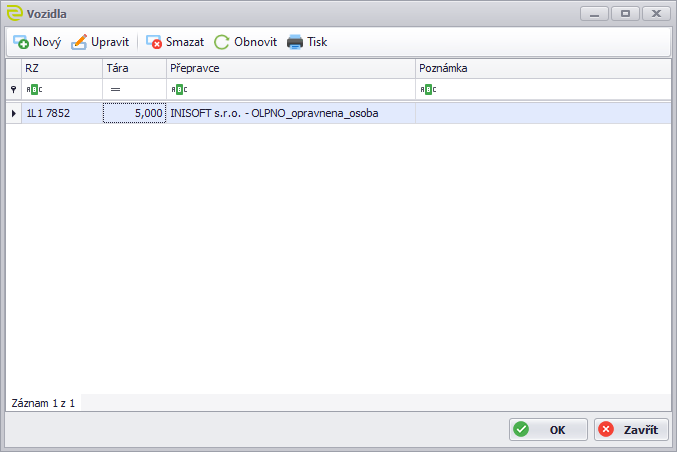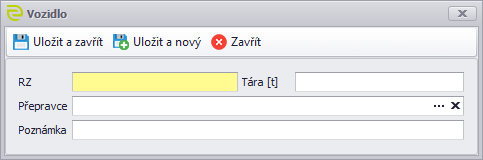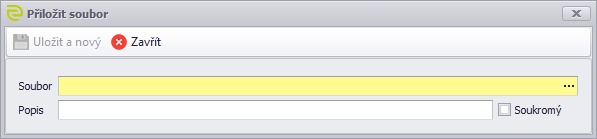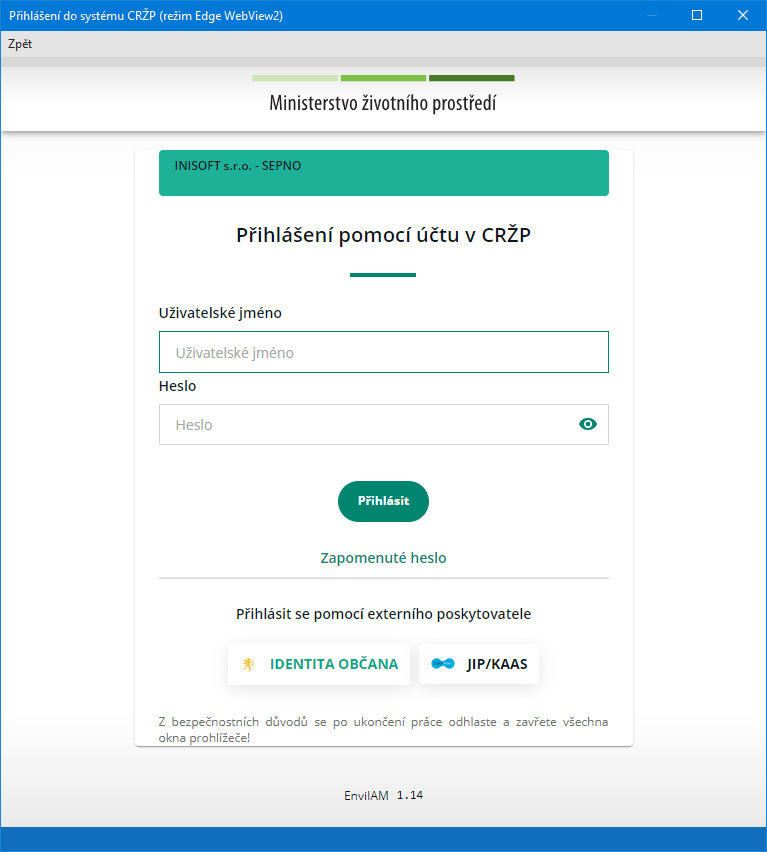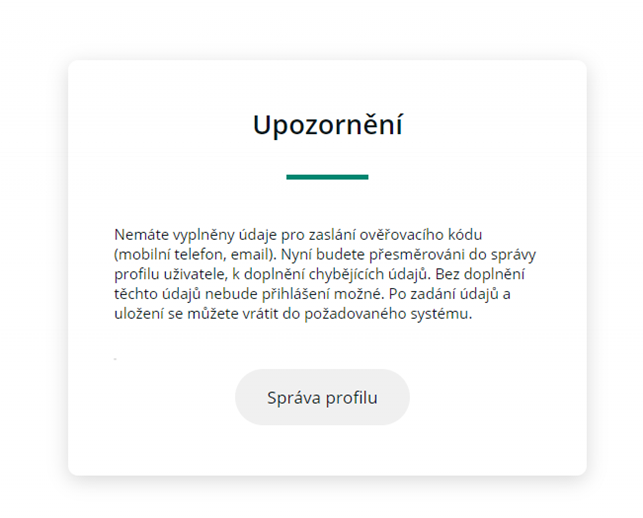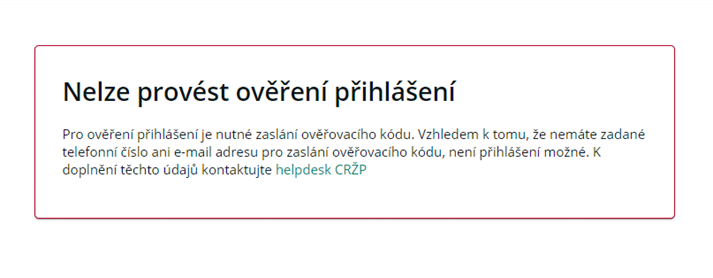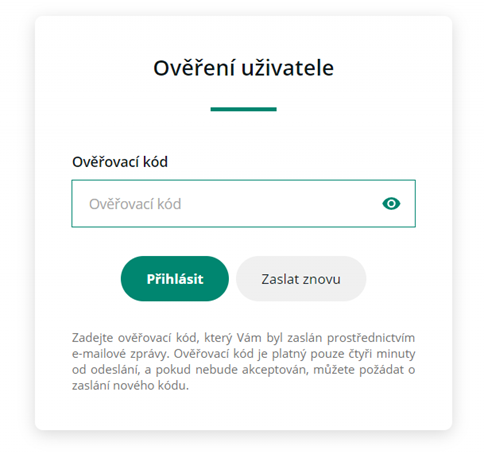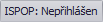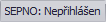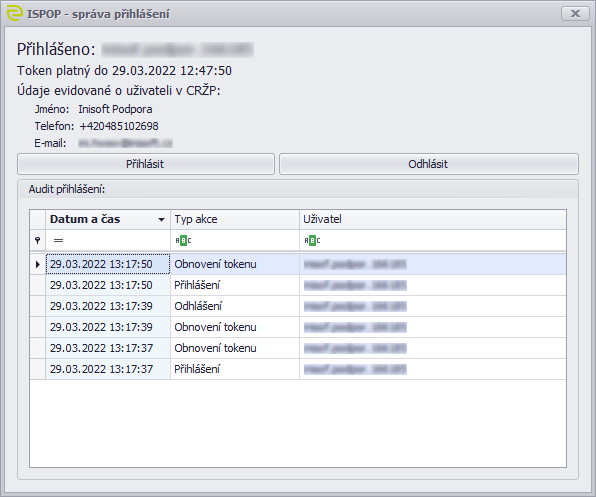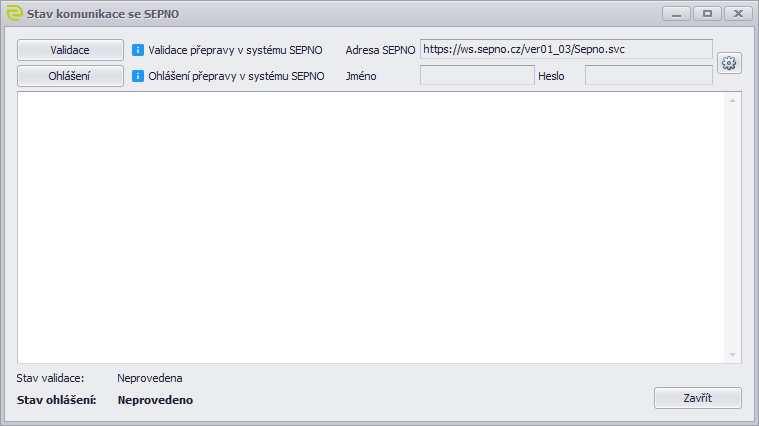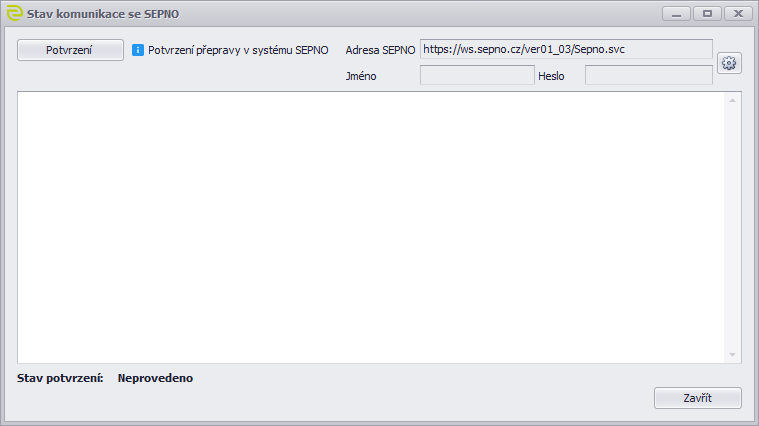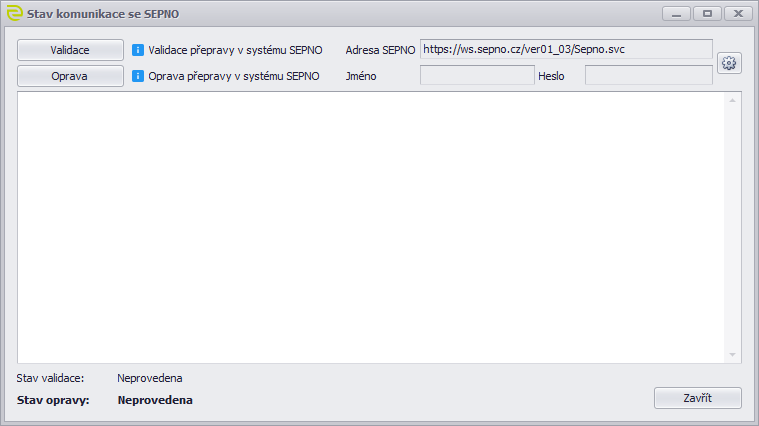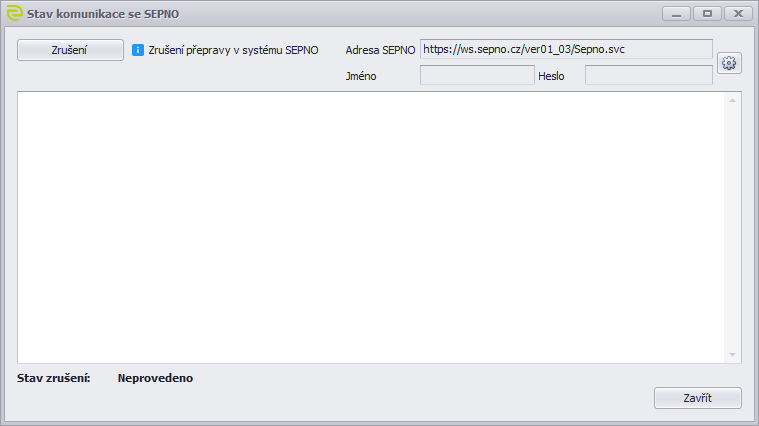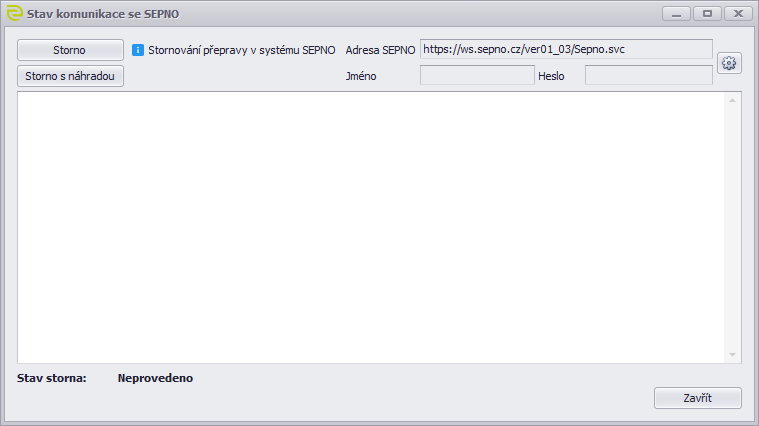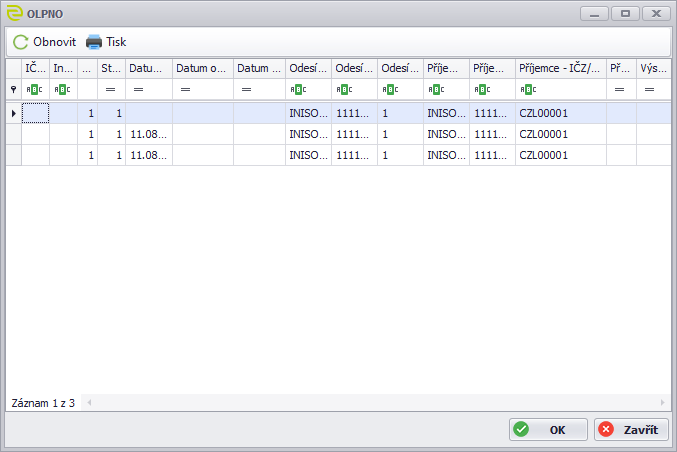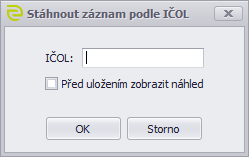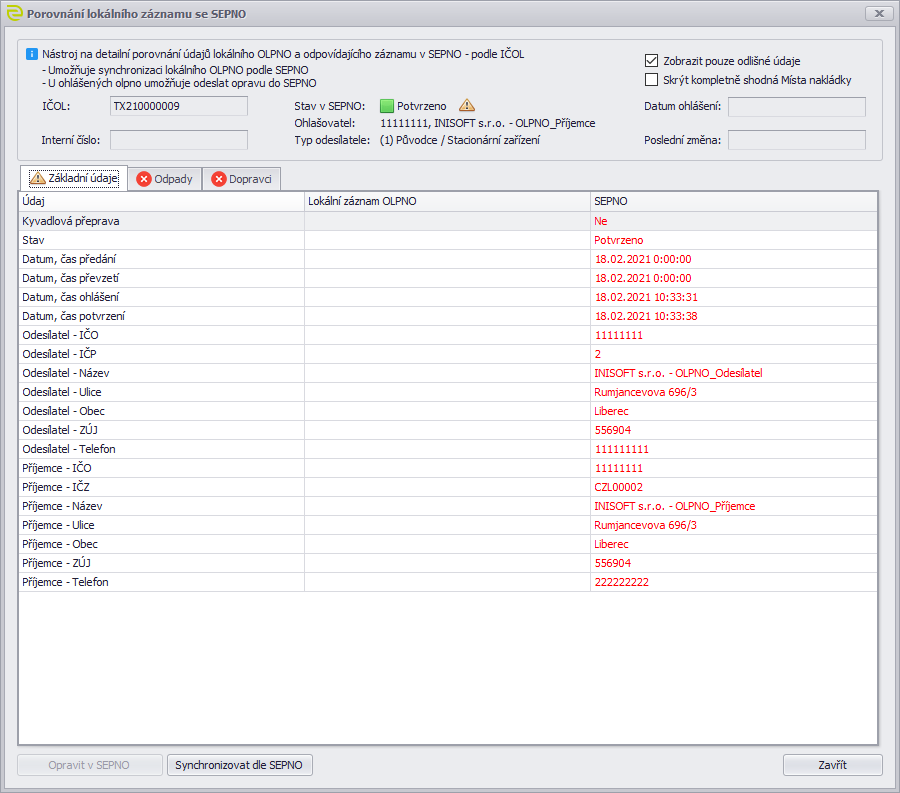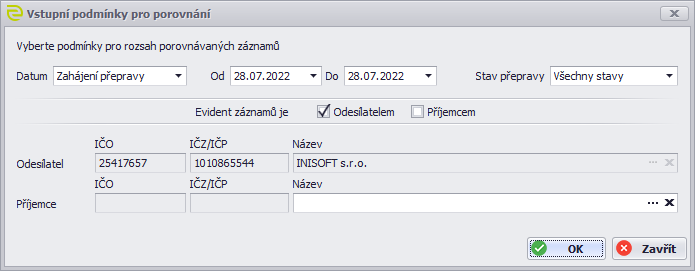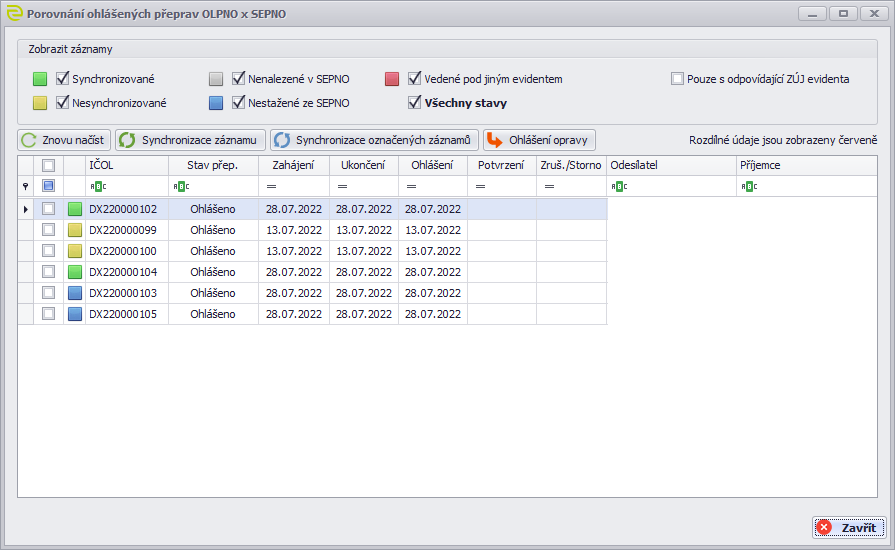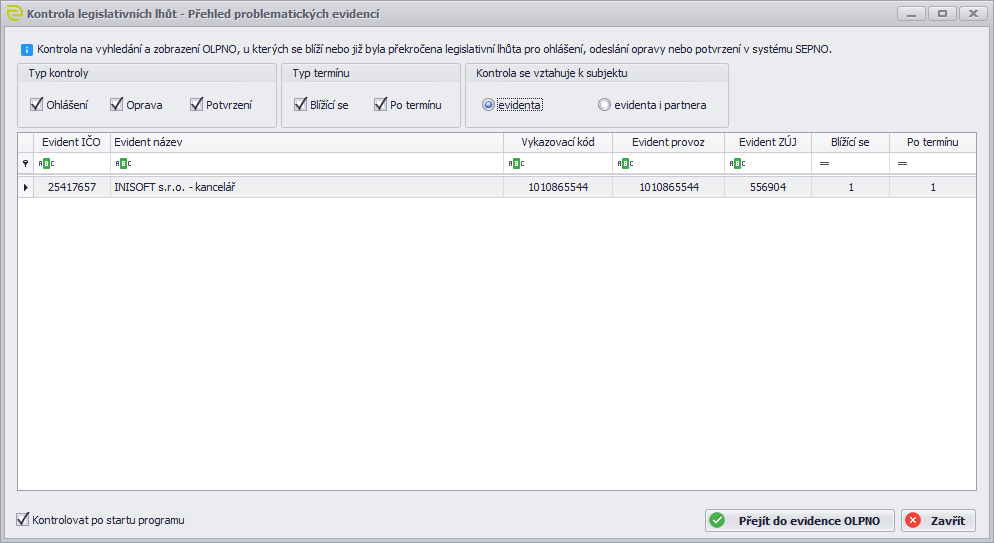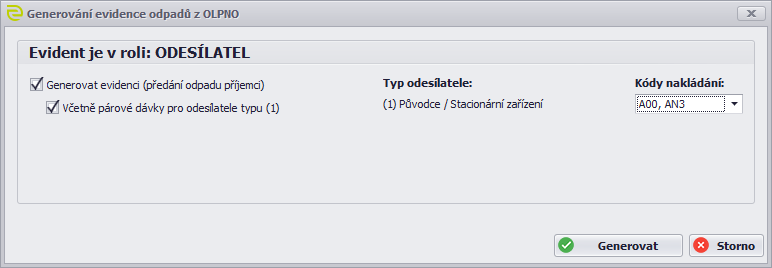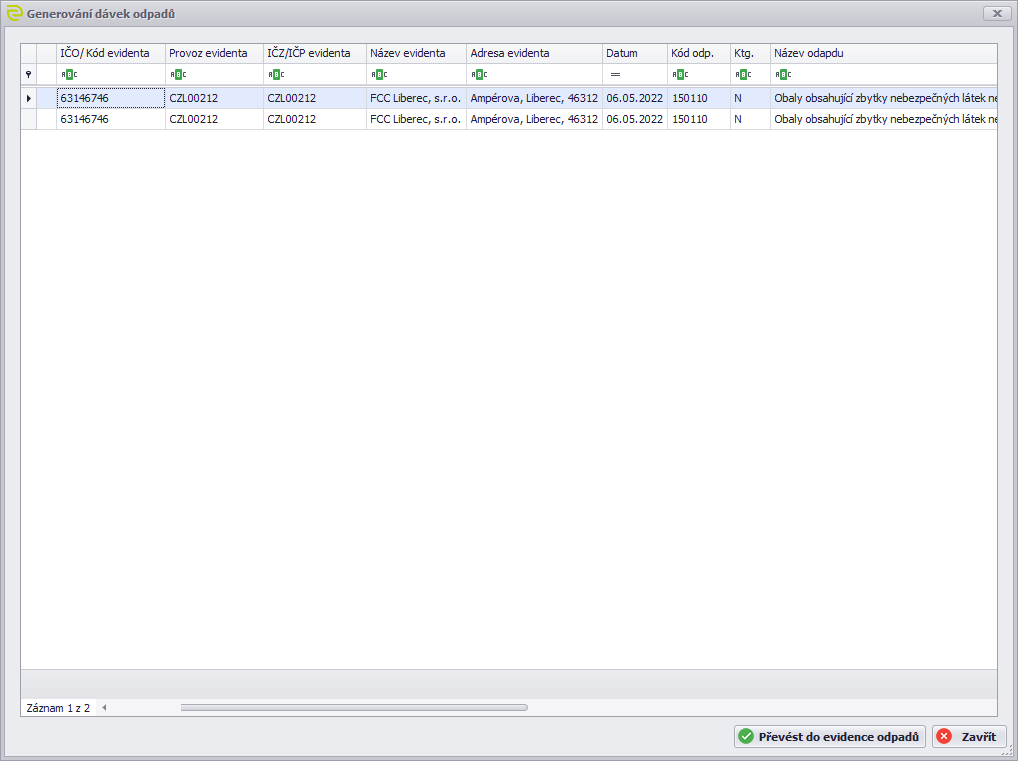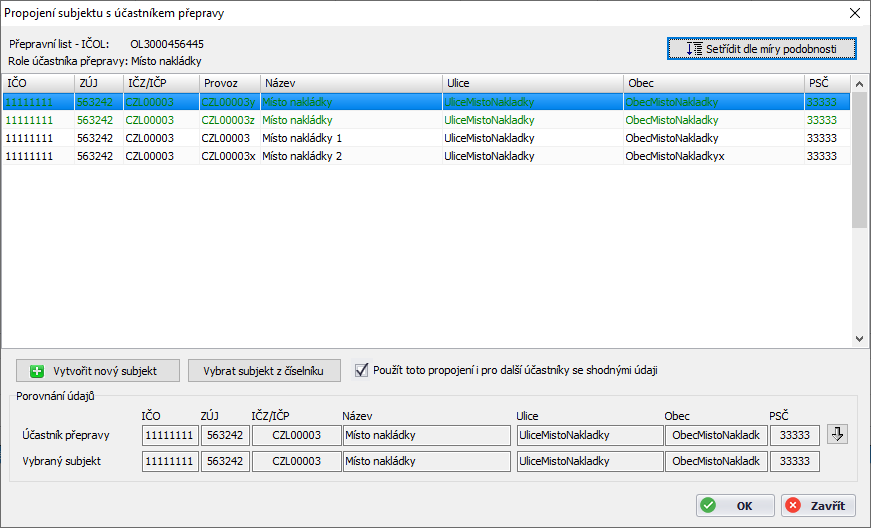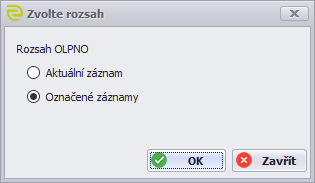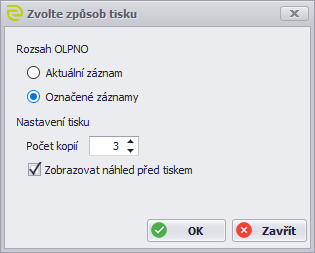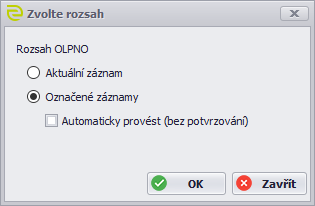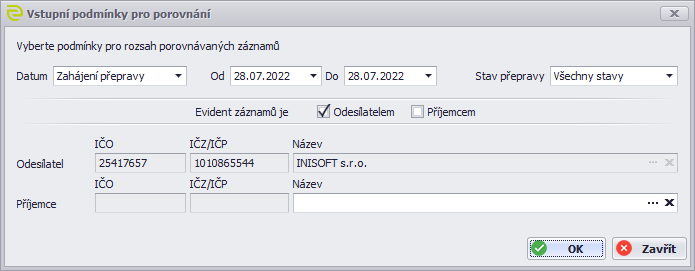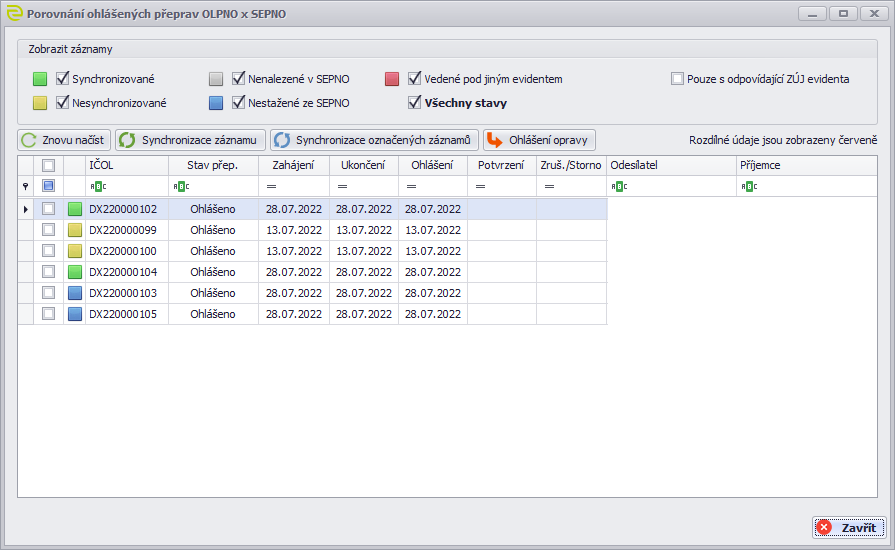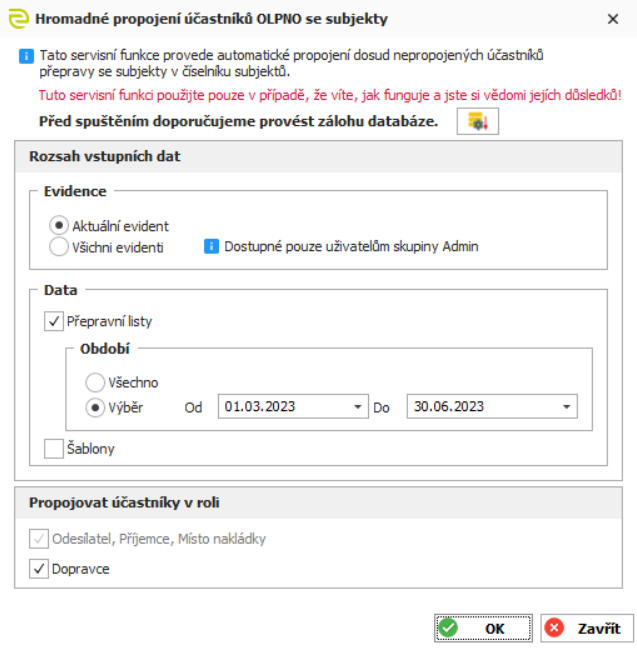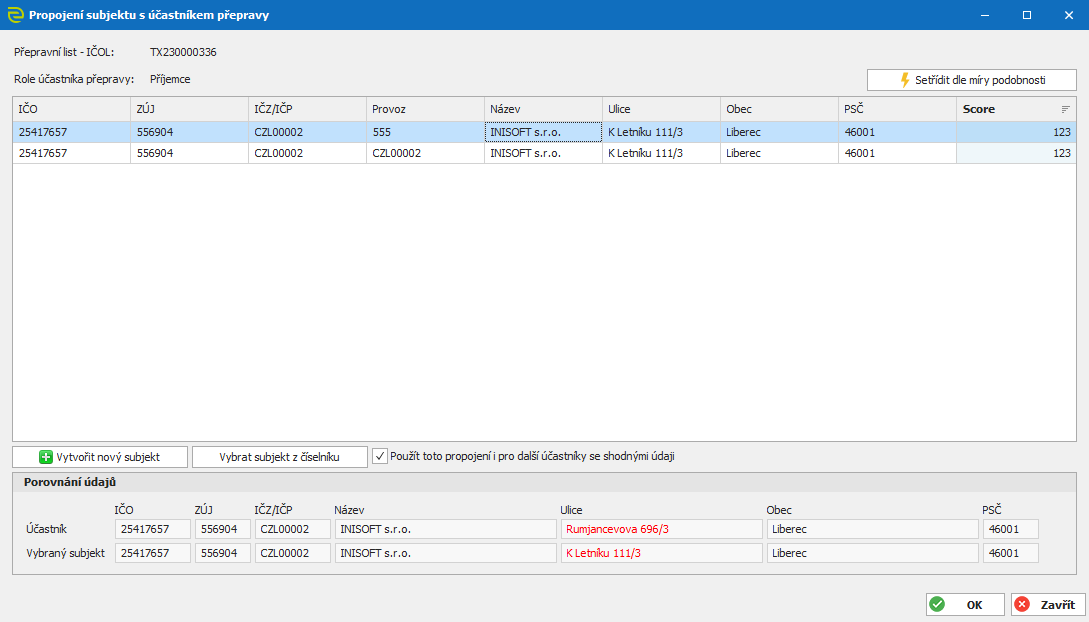Přehled OLPNO je dostupný ve stejnojmenném modulu OLPNO pod příslušným tlačítkem na horním panelu.
Umístění tlačítka na horním panelu
Přehled OLPNO
V tomto přehledu jsou zobrazeny všechny záznamy o přepravě nebezpečných a ostatních odpadů pro vybraného evidenta za zadané období. Interval Období lze nastavit v programu v levé spodní části.
Přehled záznamů OLPNO vybraného evidenta
V horní polovině jsou vidět jednotlivé záznamy přeprav se základními údaji. Ve spodní části se nachází záložky Odpady, Místa nakládky a odpady, Doprava, Připojené doklady a Evidence odpadů z OLPNO.
Záložka Odpady slouží k zadávání, úpravě nebo smazání odpadů pro vybraný záznam.
Záložka Odpady
Záložka Místa nakládky a odpady slouží k oddělenému zadávání, úpravě nebo smazání míst nakládky a odpadů pro vybraný záznam.
Záložka Místa nakládky a odpady
Záložka Doprava poskytuje informace o dopravci - IČO, název, registrační značka/-y vozidel.
Záložka Doprava
Záložka Připojené doklady slouží k vkládání dodatečných dokladů týkajících se přepravy.
Záložka Připojené doklady
Záložka Evidence odpadů z OLPNO poskytuje informace o odpadech, které byly převedeny z evidence OLPNO do evidence Odpady.
Záložka Evidence odpadů z OLPNO
Popis ovládacích prvků přehledu OLPNO
Ikona | Klávesová zkratka | Popis |
|---|---|---|
Insert / CTRL + N | Vytvoření nového záznamu OLPNO | |
| F4 / CTRL + U | Editace vybraného záznamu (nepotvrzeného) | |
| Delete | Smazání/storno/zrušení vybraného záznamu | |
| F2 / CTRL + K | Kopie vybraného záznamu | |
| Shift + F2 | Vytvoření šablony z vybraného ohlašovacího listu | |
| F5 | Obnovení přehledu | |
| F7 | Tisk ohlašovacího listu | |
| Shift + F7 | Tisk dodacího listu | |
| Ctrl + F7 | Tisk ADR přepravního dokladu | |
| Tisk ADR pro prázdný kontejner / cisternu | ||
| Tisk seznamu ohlašovacích listů s odpady | ||
| Tisk přehledu | ||
| Rozbalení nabídky komunikace se systémem SEPNO | ||
| Porovnání ohlášených přeprav v SEPNO | ||
Přiřazení nové přílohy / otevření správy příloh | ||
| Spuštění kontroly legislativních termínů | ||
| Tvorba evidence odpadů | ||
| Přechod do evidence odpadů | ||
| Propojování účastníků přepravy | ||
| Plánované odstávky SEPNO |
Pořízení záznamu
Základní funkcí modulu OLPNO je pořízení nového ohlašovacího listu. Nový záznam lze pořídit kliknutím na ikonu nebo příslušnou klávesovou zkratkou.
Pro většinu údajů na formuláři OLPNO lze nastavit automatické dosazování. Automatické dosazování se nachází v sekci Zadávání/dosazování v nastavení.
Formulář OLPNO
Zahájení přepravy - Datum a čas, kdy byla/bude přeprava NO zahájena
Ukončení přepravy - Datum a čas, kdy byla/bude přeprava NO ukončena
Interní číslo - Interní označení ohlašovacího listu v modulu OLPNO
IČOL - Identifikační číslo ohlašovacího listu, které záznamu přidělí systém SEPNO po ohlášení přepravy
Kyvadlová přeprava - Využívá se v případě, že se jedná o kyvadlovou přepravu
Počet jízd - Počet jízd kyvadlové přepravy
Typ odesílatele - Výběr typu odesílatele
ORP (jen pro typ 3 a 4) - Určení ORP, kde proběhla/proběhne činnost, lze dosadit ze ZÚJ odesílatele
Ohlášení do SEPNO - Výběr jestli a kdo z účastníků přepravu ohlašuje
Odesílatel - Subjekt z číselníku subjektů, který na ohlašovacím listu figuruje jako odesílatel. Jako odesílatele možno vybrat i subjekt bez IČO nebo fyzickou osobu.
Příjemce / Vykládka - Subjekt z číselníku subjektů, který na ohlašovacím listu figuruje jako příjemce, lze dosadit aktuálního evidenta. Příjemce odpadu musí mít vyplněno IČZ, IČS nebo IČOB. Jako identifikátor nemůže být uvedeno IČP.
Dopravce - Subjekt z číselníku subjektů, který na ohlašovacím listu figuruje jako dopravce, lze také dosadit z odesílatele/příjemce pomocí příslušných tlačítek
Druh dopravy - Výběr druhu dopravy
Způsob přepravy - Výběr způsobu přepravy (kusová / volně ložená)
Registrační značky - Registrační značky všech vozidel zapojených do přepravy
V případě, že jsou odpady přepravovány více dopravci nebo více způsoby (silniční, železniční, letecká atd.), je nutné tuto skutečnost na ohlašovacím listu uvést na záložce Doprava.
Poznámka - Poznámka k ohlašovacímu listu
ADR - Poznámka ADR a poznámka evidenta
Formulář ohlašovacího listu
Místo nakládky a odpady
Pro všechny ohlašovací listy je nezbytné nadefinovat místa nakládky a odpady k nim přidělené, proto je po vyplnění hlavičky (první formulář) automaticky otevřen formulář pro zadání těchto údajů. Pokud je nutné zadat více odpadů / míst nakládky, lze tyto údaje zapsat kliknutím na ikonu na záložce Odpady ve spodní části.
Místo nakládky - Subjekt z číselníku subjektů, který na ohlašovacím listu figuruje jako místo nakládky, také lze dosadit aktuálně vybrané místo nakládky (v sekci Odpady) či vybrat z již použitých míst nakládky v rámci tohoto záznamu OLPNO pomocí příslušných tlačítek.
Pravidla pro zadávání míst nakládky se odvíjí od vybraného typu odesílatele na hlavičce ohlašovacího listu:
- (1) Původce/Stacionární zařízení – místo nakládky je pouze jedno, které je shodné s odesílatelem
- (2) Mobilní zařízení ke sběru a výkupu odpadů – je možné zadat více míst nakládky, které mohou mít údaje rozdílné od odesílatele
- (3) Mobilní zařízení ke zpracování odpadu – více míst nakládky se shodným Interním IČP (kód ORP) s odesílatelem
- (4) Činnost v rámci ORP – více míst nakládky se shodným IČO a Interním IČP (kód ORP) s odesílatelem
Kód odpadu - Kód odpadu podle katalogu
Kategorie odpadu - pro vybraná katalogová čísla odpadů je od 1. 1. 2023 možné ponechat kategorii O. Jedná se o neupravené kaly s kódy 02 02 04, 02 03 05, 02 04 03, 02 05 02, 02 06 03, 02 07 05 nebo 19 08 05.
Množství - Množství NO v tunách
Počet kusů - Počet kusů NO (nebo přepravních nádob)
Upřesnění - upřesnění názvu odpadu, které lze načíst z vlastního číselníku
ADR - Veškeré údaje k ADR, které lze načíst z číselníku UN kódů
ILNO - Veškeré údaje, které lze načíst z vlastního vyplněného ILNO
Šablona ILNO - Veškeré údaje, které lze načíst ze šablony ILNO
Pokud je přepravovaný odpad kov, pak je nutné při splnění dalších podmínek, evidovat v průběžné evidenci odpadů i předávající osobu. Tu lze nyní vyplnit - údaje se nezasílají do SEPNO.
Formulář pro zadání místa nakládky a odpadu
Přeprava kovových odpadů
Dopravce
V případě, že jsou odpady přepravovány více dopravci nebo více způsoby (silniční, železniční, letecká atd.), je nutné tuto skutečnost na ohlašovacím listu uvést na záložce Doprava.
Pomocí tlačítka Nový můžete zadat dalšího dopravce / způsob přepravy. Pole formuláře jsou totožná se sekcí dopravce na formuláři ohlašovacího listu.
Formulář nového dopravce
ADR
Možnost využití ADR v agendě je k dispozici pouze se zaregistrovaným modulem ILNO.
Kromě vyplnění s ADR souvisejících polí v rámci standardních formulářů (viz. výše) je umožněno:
- Speciální tiskové možností (viz. kapitola Tisk)
- Kontrola podlimitní/nadlimitní přepravy
V příslušných sekcích v nastavení programu lze také upravit nastavení tisku ADR dokumentů (prázdné řádky, atp.) či předvyplnit některá pole souvisejí s ADR.
Podlimitní/nadlimitní přeprava
Podle ADR z roku 2019 se musí na přepravní doklad tisknout přepočet množství v jednotlivých kategoriích, ovšem pokud se jedná o podlimitní množství, platí zde některé úlevy od plné ADR. Přepočet celkového množství v jednotlivých kategoriích provádí program automaticky na základě tabulky (vpravo), kdy se pro každý UN kód na přepravním dokladu zjistí koeficient dle přepravní kategorii v tabulce UN kódů. Tímto koeficientem se následně vynásobí přepravované množství v kg nebo l příslušného UN kódu. V poslední kroku dojde k součtu všech bodů.
Překročí-li vypočtená hodnota z tabulky 1000 bodů, jedná se o nadlimitní přepravu a tím pádem se na přepravu vztahují veškeré povinnosti vyplývající z dohody ADR.
Je-li vypočtená hodnota do 1000 bodů, je daná přeprava v limitu daném dohodou ADR a tím pádem přepravce nemusí dbát některých povinností vztahujících se na klasickou přepravu NO.
Přeprava v podlimitním množství se týká pouze kusové přepravy. Volně ložená je vždy nadlimitní.
Tabulka přepočtu množství podle kategorie
Kopie záznamu
Nový záznam lze vytvořit také pomocí kopie již existujícího záznamu. Kopii vytvoříte kliknutím na ikonu nebo příslušnou klávesovou zkratkou, kdy dojde ke zkopírování všech údajů z vybraného záznamu, kromě data zahájení a ukončení přepravy, interního čísla a poznámky. Pro ohlášení takto vytvořené přepravy je nutné zadat data zahájení a ukončení přepravy.
Formulář kopie záznamu přepravy
Vytvoření šablony
Pro pořízení šablony z ohlašovacího listu slouží funkce Vytvoření šablony, kdy následně stačí vyplnit pouze název šablony. Tuto funkci najdete po rozbalení tlačítka Kopie nebo použijte klávesovou zkratku Shift + F2.
Formulář pro pořízení šablony z ohlašovacího listu
Nové OLPNO ze šablony
Pro vytvoření nového OLPNO dle uložené šablony stačí rozbalit tlačítko a zvolit Nový ze šablony. Poté jen vyberete správnou šablonu z nabídky, potvrdíte OK a zadáte datum zahájení a ukončení přepravy.
Nové OLPNO ze šablony
Formulář pro dodatečné údaje k OLPNO ze šablony
Vozidla
Číselník vozidel je editovatelný číselník, ze kterého lze vybrat vozidlo při pořizování záznamu (OLPNO / Dopravce), lze jej také otevřít pomocí tlačítka Vozidla na horním panelu. Číselník má stejné ovládací prvky jako samotný přehled. Po stisknutí tlačítka Nový se otevře formulář, kde je nutné zadat RZ vozidla, případně lze doplnit táru (v tunách), přiřadit přepravce nebo přidat poznámku.
Číselník vozidel
Formulář pro pořízení nového vozidla
Přílohy
S přílohami lze nakládat jednotlivě i hromadně po jejich označení a klikem na tlačítko Označené.
Správa příloh
Popis ovládacích prvků správy příloh
| Ikona | Klávesová zkratka | Funkce |
|---|---|---|
| Insert / CTRL + N | Přiložení nové přílohy | |
| F4 / CTRL + U | Editace popisu vybrané přílohy | |
| Delete | Smazání vybrané přílohy | |
| F5 | Obnovení přehledu příloh | |
| CTRL + P | Tisk přehledu příloh | |
| Zobrazení vybrané přílohy |
Po zobrazení přílohy je možný i její tisk.
Pořízení přílohy
Přílohu přidáte stisknutím tlačítka v přehledu nebo přímo ve správě příloh. Do pole Soubor vyberte pomocí průzkumníka soubor, který chcete přiložit, případně upravte popis přílohy. Pokud chcete mít přílohu jako soukromou, použijte parametr.
Vložení nové přílohy
Komunikace se SEPNO
Modul OLPNO disponuje funkcemi pro komunikaci se systémem SEPNO. Tyto funkce umožňují uživateli plnit zákonné povinnosti při ohlašování přepravy nebezpečných odpadů do ISPOP.
Vymezení pojmů a zkratek
Autentizace uživatele - Ověření identifikačních údajů uživatele, např. zadáním hesla, případě více faktorovou autentizací, tj. zadáním dalších informací. Zpravidla se v rámci procesu autentizace počítá i s procesem identifikace.
MŽP - Ministerstvo životního prostředí.
CRŽP - Agendový informační systém Centrální registr životního prostředí. (https://crzp.mzp.cz)
EnviIAM - Aplikace, která poskytuje autentizační služby systémům IS/AIS MŽP. (https://iam.env.cz/cas/login)
JIP/KAAS - JIP je zkratka pro Jednotný identitní prostor - zabezpečená adresářová služba, obsahující údaje pro autentizaci a autorizaci uživatelů, která je součástí systému Czech POINT. KAAS je zkratka pro Katalog autentizačních a autorizačních služeb – rozhraní webových služeb, které umožňují jednak autentizaci uživatelů přistupujících do AIS či ISVS pomocí přihlašovacích údaj
MFA (vícefaktorová autentizace) - Zvýšení důvěryhodnosti procesu autentizace poskytnutím dvou nebo více důkazů (faktorů) potvrzujících identitu uživatele: znalost (něco, co ví pouze uživatel, např. heslo), vlastnictví (něco, co má pouze uživatel – telefon, email) a charakteristika (něco, čím je pouze daný uživatel – biometrie). EnviIAM nabízí možnost dvoufaktorové autentizace, kdy prvním faktorem je heslo uživatele a druhým faktorem je jednorázový kód s omezenou časovou platností (OTP) zaslané uživateli prostřednictvím SMS nebo email zprávy.
NIA - Národní bod pro identifikaci a autentizaci je českým státem provozovaný informační systém veřejné správy podporující proces elektronické identifikace a autentizace prostřednictvím kvalifikovaného systému. https://info.identitaobcana.cz/
Manuály
Příručka pro Správu uživatelského účtu - CRŽP Správa účtu.
EnviIAM - Uživatelská příručka
Pro správné fungování přihlášení do systémů MŽP pomocí CRŽP je potřeba mít nainstalovánu komponentu WebView2 Runtime. Popis je uveden na stránce Instalace prohlížeče pro aplikace třetích stran (EDGE).
Dle nainstalované varianty je zobrazen i popisek v záhlaví přihlašovacího okna.
ZÁKLADNÍ INFORMACE
Pro účely komunikace se systémy ISPOP či SEPNO je nutné přihlášení do Centrálního registru životního prostředí (CRŽP), které se provádí pomocí přihlašovacích údajů do systému CRŽP. Vzhledem k povinnostem uloženým zákonem č. 250/2017 Sb., o elektronické identifikaci, který umožňuje přihlašování k systémů veřejné správy pouze prostřednictvím kvalifikovaného systému elektronické identifikace, dojde k 31.10.2022 ke zvýšení úrovně zabezpečení při přihlášení ze strany MŽP.
Od 31.10.2022 začne (IAM - Identity a Access Management - Správa Identit) po uživatelích chtít rozhodnout, jestli si doplní údaje pro dvoufaktorovou autentizaci - při přihlašování do zmíněných systémů bude zobrazována informace o nastavení tzv. dvoufaktorové autentizace. Od zmíněného data zatím dojde pouze k zobrazování informačních panelů, vyzývajících k nastavení dalšího prvku zabezpečení (e-mail / SMS).
V tuto chvíli je pouze na rozhodnutí uživatele, zda si další faktor nastaví, nicméně pokud tak zatím neučiní, bude při každém přihlášení do CRŽP uživatel vyzván, aby si dvoufaktorovou autentizaci nastavil.
Pokud však od 31.10.2022 uživatel jednu metodu nastaví, bude nutné se již přihlašovat novým způsobem - tedy uživatelské jméno, heslo a opis ověřovacího kódu z e-mailu či SMS, podle způsobu jaký si uživatel nastavil ve Správě profilu CRŽP (https://crzp.mzp.cz/crzp/profil).
Od 1.11.2023 je povinné používat druhý faktor pro přihlášení u všech účtů. Navíc bude do budoucna vyžadováno přejít u českých občanů na používání osobní identity a na úřadech na používání JIP/KAAS. Dle platné legislativy by se mělo jednat o změnu od 1. ledna 2024, ale promítnutí do portálu CRŽP proběhne dle dostupných informací do poloviny roku.
Ze strany společnosti INISOFT bohužel nelze toto upozornění a následné nastavení dalšího faktoru ovlivnit.
Přihlášení pomocí externí identity
Další možností je přihlášení pomocí osobní identity (např. bankovní).
Uživatelé kteří používají k přihlášení externího poskytovatele (Identita Občana, MOJEID či JIP/KAAS) nemusí nic nastavovat a budou se přihlašovat jako doteď.
V případě zájmu o nastavení přihlášení pomocí externího poskytovatele do CRŽP níže naleznete sekci PŘIHLÁŠENÍ EXTERNÍM ÚČTEM.
Úrovně autentizace
První úroveň je běžná autentizace, kdy není vyžadována vícefaktorová autentizace (stávající přihlašování).
Druhá úroveň znamená, že v případě, že uživatel nemá vyplněné údaje pro odesílání druhého faktoru, je mu po úspěšném přihlášení zobrazen informační dialog informující o této skutečnosti, který nabízí buď pokračování do aplikace nebo přesměrování do správy profilu viz následující obrázek:
Třetí úroveň znamená, že v případě, že uživatel nemá vyplněné údaje pro odesílání druhého faktoru, je mu po úspěšném přihlášení zobrazen informační dialog informující o této skutečnosti, který nabízí už jen přesměrování do správy profilu, viz následující obrázek.
Tato hláška se bude zobrazovat při každém přihlášení, dokud si uživatel nenastaví údaje pro dvoufaktorové ověřování. (https://crzp.mzp.cz/crzp/profil)
Čtvrtá úroveň znamená, že v případě, že uživatel nemá vyplněné údaje pro odesílání druhého faktoru, je mu po úspěšném přihlášení zobrazen informační dialog informující o této skutečnosti, viz následující obrázek. Uživatel však není přihlášen do EnviIAM a nemůže pokračovat do aplikace.
Pokud jsou nastaveny úrovně 2 – 4, je v případě, že má uživatel vyplněné údaje pro odesílání druhého faktoru, po odeslání uživatelského jména a hesla, v případě úspěšného přihlášení, zobrazen dialog pro zadání ověřovacího kódu. Informační text se mění v závislosti na tom, zda je kód odeslán emailem – v tom případě obsahuje slovo „e-mailové“, v případě, že je kód odeslán SMS zprávou, obsahuje slovo „SMS“.
Výběr komunikačního kanálu pro zaslání ověřovacího kódu si uživatel volí v osobním profilu CRŽP. Ověřovací kód je platný 4 minuty od pokusu o přihlášení a v rámci doručení kódu je v textu uvedena jeho platnost. Obdržený ověřovací kód se vloží do formuláře pro zadání ověřovacího kódu.
Pokud uživateli do 4 minut nedorazí email s ověřovacím kódem, je třeba nejprve ověřit, zda-li email není v emailové složce určené pro spam. Pokud není, je možné opětovně požádat o zaslání ověřovacího kódu pomocí tlačítka „Zaslat znovu“.
V případě opakovaného neobdržení ověřovacího kódu je třeba kontaktovat servisní podporu systému CRŽP a společně provést kontrolu nastavení osobních údajů v profilu CRŽP. Bližší detail je uveden v uživatelské příručce CRŽP umístěné na portále Manuály a návody - CRŽP. Pokud i po ověření správnosti údajů nebude doručen ověřovací kód, je třeba kontaktovat servisní podporu MŽP skrz systém EnviHELP.
Obdržený e-mail obsahuje tento text. V našem případě stačí do pole Ověřovací kód vepsat 042541.
Přihlášení externím účtem
Systém EnviIAM umožňuje uživatelům využívat pro přihlášení ověřování digitální identity pomocí externích autentizačních poskytovatelů NIA, JIP/KAAS a MojeID. Za tímto účelem je nutné si nejdříve ve svém uživatelském profilu CRŽP (https://crzp.mzp.cz/crzp/profil) propojit ke svému účtu účet externí. Bližší informace o procesu registrace a úpravy profilu lze nalézt v uživatelské příručce CRŽP umístěné na portále CRŽP Správa účtu. V případě, že dojde k chybě při přihlášení pomocí externího účtu, je uživateli zobrazena chybová hláška s možností přihlásit se jiným účtem nebo provést registraci v CRŽP za účelem propojení účtu v CRŽP a účtu externího poskytovatele NIA, MojeID či JIP/KAAS.
Přihlášení je platné do doby ukončení programu nebo do manuálního odhlášení.
Nastavení přihlášení v IS ENVITA
Formulář pro přihlášení se vyvolá, pokud uživatel není přihlášen a pro provedení zvolené akce je přihlášení nutné. Lze jej také vyvolat ručně ve správě přihlášení pro daný systém, která se nachází v patě programu v pravé části pod tlačítky a . Ve správě lze také provést ruční odhlášení, dále se zde nachází informace o přihlášeném účtu a protokol komunikace s CRŽP.
V nastavení je možné vyplnit pro aktuálně přihlášeného uživatele přihlašovací údaje. Tyto údaje pak budou předvyplněné do přihlašovacího formuláře při každém přihlašování. Sekce jsou následovné:
Správa přihlášení
Obdobně platí veškeré uvedené informace i pro práci v programech EVI 8 a SKLAD Odpadů 8.
Jednotlivé funkce
Funkce komunikace se SEPNO je možné spustit pomocí ikony v hlavním menu.
| Ikona | Název | Klávesová zkratka | Popis |
|---|---|---|---|
| Ohlášení | Shift + F8 | Umožňuje provedení validace, což je ověření, zda daný záznam přepravy nebezpečných odpadů bude do systému SEPNO přijat a realizuje samotné ohlášení ohlašovacího listu do systému SEPNO. Po ohlášení do SEPNO je záznamu přepravy přiděleno IČOL (identifikační číslo ohlašovacího listu). | |
| Potvrzení | Shift + F12 | Potvrzení záznamu se provádí v případě, že se jedná o záznam ve stavu ohlášeno, shodný se skutečností a není potřeba provádět další opravy. V případě splnění těchto podmínek je možné do systému SEPNO ohlásit potvrzení přepravy. Po potvrzení přepravy již není možné v programu provádět nad daným záznamem jakékoliv úpravy. Potvrzení může provést pouze Příjemce. | |
| Oprava | Shift + F9 | Oprava záznamu přepravy se spouští v případě, že došlo ke změně záznamu OLPNO. Na již ohlášeném záznamu, který chcete opravit, proveďte úpravu údajů pomocí ikony . Před otevřením formuláře program nabídne kontrolu a případnou synchronizaci záznamu podle SEPNO. Umožňuje provedení validace, což je ověření, zda daný záznam přepravy nebezpečných odpadů bude do systému SEPNO přijat. | |
| Zrušení | V případě, že přeprava nebyla zahájena v ohlášeném termínu, má ohlašovatel možnost ohlašovací list zrušit. Tato funkce je dostupná pouze pokud je evident zároveň ohlašovatelem a OLPNO je ohlášeno. Po kliknutí na tlačítko "Zrušení" se zobrazí okno pro vyplnění důvodu zrušení přepravy. | ||
| Storno | Stornovat záznam je možné, pouze pokud se jedná o již potvrzené OLPNO a pouze v případě, že při vyplňování údajů do ohlašovacího listu došlo k chybě. Pro úspěšné stornování přepravy je nutné vyplnit důvod stornování přepravy. Dále je zde možnost storna s náhradou. |
Formulář ohlášení
Formulář potvrzení
Formulář opravy
Formulář zrušení
Formulář storna
Storno s náhradou
V případě, že uživatel požaduje storno s náhradou, kdy je stornovaný ohlašovací list nahrazený novým, je nutné nejprve vytvořit kopii chybného OLPNO a u dané kopie opravit údaje na skutečné.
Při použití funkce storno s náhradou je nutné zachovat stejné účastníky přepravy! Pokud došlo k chybě v zadání účastníků přepravy je nutné OLPNO stornovat a poté založit nové s jinými účastníky a následně jej Příjemce ohlásí do systému SEPNO zpětně.
Po zvolení Storno s náhradou se zobrazí okno, kde je nutné určit důvod stornování, napsat komentář a vybrat náhradní OLPNO (opravená kopie), které je nutné následně validovat.
Formulář pro storno s náhradou
Okno pro výběr náhradního OLPNO
Stavy záznamů OLPNO
Ohlašovací listy mohou nabývat následujících stavů, které jsou zobrazeny ve sloupci Stav.
Ikona | Popis |
|---|---|
Neohlášeno do SEPNO | |
Ohlášeno do SEPNO | |
Potvrzeno | |
Zrušeno | |
Stornováno | |
Není určeno do SEPNO (přeprava ostatních odpadů) | |
| Přeprava odpadů od subjektů bez IČO a z produkce MO ČR (neohlašuje se do SEPNO) |
Synchronizace záznamů se SEPNO
Modul OLPNO umožňuje uživateli si do své evidence synchronizovat záznamy, které již byly odeslány do systému SEPNO, a opravit jednotlivé záznamy, které se neshodují se SEPNO.
Stáhnout záznam podle IČOL
Možnost stažení nového záznamu podle IČOL umožňuje uživateli stáhnout si ohlášené záznamy ohlašovatelem do SEPNO do své evidence pro potvrzení záznamu, nebo pro generování evidence. Stažení záznamu uživateli zpřístupní okno pro zadání IČOL daného záznamu. Identifikační číslo, podle kterého je možné synchronizaci provést, je uvedeno na ohlašovacím listu. Po vyplnění tohoto čísla se spustí funkce Porovnání záznamu OLPNO vs. SEPNO, která uživateli umožní synchronizaci daného OLPNO do evidence.
Formulář pro zadání IČOL
Porovnání záznamu OLPNO vs. SEPNO
Tato funkce dává uživateli možnost porovnat a opravit vybraný záznam s údaji ohlášenými v systému SEPNO. Synchronizaci záznamu je možné spustit z nabídky SEPNO pomocí ikony .
Po spuštění této funkce se otevře okno s detailním porovnáním vybraného záznamu oproti SEPNO. Pokud se na záznamu nachází odlišnosti oproti SEPNO, pomocí tlačítka „Synchronizovat dle SEPNO“ je možné opravit lokální záznam OLPNO podle údajů v SEPNO, nebo kliknutím na tlačítko Opravit v SEPNO ohlásit opravu záznamu, který je ve stavu "Ohlášeno".
Záložky Základní Údaje, Odpady a Dopravci sdělují uživateli pomocí ikon, zda jsou dané položky OLPNO v souladu se SEPNO, zda jsou na lokálním záznamu pouze malé odlišnosti, nebo zda jsou na kontrolovaném záznamu vážné chyby.
Porovnání záznamů
OLPNO x SEPNO
Funkce provede porovnání přeprav v SEPNO vůči pořízeným záznamům v IS ENVITA za zvolený rozsah
Rozsah porovnání OLPNO vůči SEPNO
V následujícím okně dojde k zobrazení porovnávaných přeprav s možností využití následujících funkcí
- oprava (synchronizace) záznamu dle SEPNO
- oprava (synchronizace) označených záznamů dle SEPNO - pouze s modulem Hromadné operace OLPNO
- ohlášení změněných záznamů do SEPNO
Porovnání ohlášených přeprav
Rozlišení přeprav
Pomocí tlačítka Výběr sloupců je možné přidat sloupec Ohlašuje pro zobrazení informace, zda dané OLPNO ohlásil evident nebo partner
- E - ohlásil evident
- P - ohlásil partner
Rozlišení přeprav
Kontrola legislativních termínů
Akce jako ohlášení, oprava nebo potvrzení přepravy mají zákonem určené termíny. Ohlášení musí ohlašovatel provést před zahájením samotné přepravy NO. Ohlašovatel je dále povinen do 3 dnů od ohlášení zrušit ohlášenou přepravu NO, pokud k ní nedošlo, nebo do 3 dnů od ukončení přepravy opravit údaje o přepravě, pokud vznikl rozdíl mezi skutečnými a ohlášenými údaji. Příjemce pak musí do 3 dnů od ukončení přepravy provést potvrzení přepravy NO nebo ji zpětně ohlásit.
Agenda OLPNO umí hlídat jednotlivé záznamy a případně upozornit na následující stavy termínů u záznamů:
- Blížící se termín zákonné lhůty
- Překročení termínu zákonné lhůty
Jednotlivé stavy pak lze vidět v přehledu ve sloupci Výstraha, kdy jsou indikovány příslušnou ikonou (viz. výše).
Pomocí tlačítka Termíny lze spustit kontrolu termínů u záznamů pro aktuálně zvoleného evidenta. Ve formuláři je pak možné pomocí několika parametrů vyfiltrovat jen požadované termíny a požadované akce.
Kontrola termínů v rámci jednoho evidenta
Z formuláře kontroly evidenta lze také otevřít přehled kontroly termínů u všech evidentů a to pomocí tlačítka Přehled problematických evidencí. V tomto přehledu se pak nachází všichni problematičtí evidenti spolu s počtem záznamů pro každý stavu termínu. Opět je možné pomocí několika parametrů vyfiltrovat jen požadované termíny a požadované akce. Tento formulář se také zobrazí vždy při startu programu, pokud nedojde ke změně tohoto nastavení.
Kontrola termínů u všech evidentů
Veškeré parametry pro rozsah a aktivaci/deaktivaci kontroly při startu programu lze také přednastavit v nastavení programu v sekci Hlídání legislativních lhůt.
Tvorba evidence odpadů
Možnost tvorby evidence je podmíněna registrací modulu Odpady. Pokud je registrován i modul Autovraky, pak je možné přenášet i vyplněné specifické hodnoty typu Tovární značka, Kategorie vozidla a Počet kusů pro katalogové číslo 16 01 04 (případně i 16 01 06). Pokud je registrován i modul Elektroodpady, pak je možné přenášet i Elektroskupinu pro vybraná katalogová čísla odpadů.
Na základě jednotlivých záznamů OLPNO je možné vytvořit evidenci odpadů. K tomu slouží tlačítko Generování evidence (Shift + G).
V případě rozšíření hromadných operací pro modul OLPNO je možné provádět hromadnou alternativu funkce (Ctrl + G).
Tvorba evidence je možná pouze ze záznamů, které jsou ve stavu Potvrzeno nebo Neohlášeno (není určeno pro SEPNO). Podle role evidenta - odesílatel/příjemce, se generují příslušné dávky předání/převzetí odpadu. Také je možné vytvořit párové dávky, pro které je kód nakládání buďto již předdefinovaný (např. pro daný typ odesílatele) nebo je jej možné zvolit. Tlačítkem Generovat se spustí tvorba dávek. Před uložením dávek do evidence odpadů je zobrazen přehled všech vytvořených dávek odpadů , proces tvorby se dokončí tlačítkem Převést do evidence odpadů.
U záznamů, které již byly převedeny do evidence odpadů, je ve sloupci Převedeno zobrazena ikona .
V nastavení v sekci Převod do evidence odpadů je možné přednastavit jednotlivé parametry pro tvorbu evidence.
Porovnání evidence odpadů
Pod volbou Generování evidence se nachází tlačítko Porovnání odpadů s evidencí. Tato funkce probíhá nad aktuálním evidentem a porovnává evidenci OLPNO s evidencí odpadů.
Popis funkcí
- Volba období
- Výběr dat -
Pouze ve stavu potvrzeno v SEPNO
Všechny stavy v SEPNO kromě Neohlášeno
Neohlášeno (Není určeno pro SEPNO)
Vše Zobrazit -
odpady kategorie N a O/N
odpady kategorie O a N/O
Zobrazit vše
Pouze s rozdíly - zobrazí data s rozdíly (je v odpadech a není v OLPNO, nebo není v odpadech a je v OLPNO)
- Pouze odpady evidované v OLPNO - porovná pouze odpady, které jsou v evidenci OLPNO, zda jsou i v evidenci odpadů
Porovnání evidence odpadů
Horní část nám zobrazí dle nastaveného filtru katalogová čísla odpadů s partnerem. V dalších sloupcích nalezneme informaci o tom zda je evident OLPNO jako odesílatel, evident ODPADY jako odesílatel a podobně.
Spodní přehled je již rozdělen na dvě poloviny, kde dochází k porovnání zda dávky v evidenci Odpadů mají k sobě OLPNO a naopak.
Formulář pro tvorbu evidence odpadů z vybraného záznamu OLPNO
Přehled všech vytvořených dávek odpadů
Při převodu dat z OLPNO do agendy Odpadů dochází ke kontrole, zda partnerské subjekty jsou založeny v evidenci Subjektů. Tato situace může nastat v okamžiku, kdy si stahujete OLPNO ze systému SEPNO, přičemž v obou systémech mohou být provozovny uvedeny různě. V takovém případě se zobrazí okno, ve kterém je možné provést synchronizaci subjektů uložených v OLPNO vůči vlastnímu číselníku subjektů
Propojení subjektů OLPNO
Funkce obsahuje tyto možnosti:
- V přehledu subjektů jsou zelenou barvou písma vyznačeny provozovny, u kterých se s účastníkem přepravy shodují všechny údaje, a červenou barvou písma subjekty, u kterých se neshoduje alespoň jeden z klíčových evidenčních údajů.
- Tlačítko Setřídit dle míry podobnosti nastaví třídění sestupně podle skóre podobnosti (výchozí třídění).
- Tlačítko Vytvořit nový subjekt iniciuje pořízení nového subjektu – otevře se editační formulář subjektu a předvyplní všechny údaje podle účastníka přepravy. Po úspěšném vytvoření subjektu se tento subjekt ohodnotí skórem podobnosti, doplní se do přehledu a nastaví na něj kurzor.
- Tlačítko Vybrat subjekt z číselníku iniciuje otevření seznamu subjektů. Po Po úspěšném vytvoření subjektu se tento subjekt ohodnotí skórem podobnosti, doplní se do přehledu a nastaví na něj kurzor.
- Volba Použít toto propojení i pro další účastníky se shodnými údaji je implicitně aktivní. Význam je popsán dále.
- Tlačítko "šipka" vpravo od údajů účastníka přepravy iniciuje aktualizaci údajů vybraného subjektu podle účastníka přepravy. Před akcí se zobrazí potvrzovací dotaz "Přejete si aktualizovat údaje propojeného subjektu podle účastníka přepravy?", po úspěšném updatu se aktualizuje skóre podobnosti. Pokud není v přehledu kurzor na žádném subjektu, tlačítko je nepřístupné.
- Tlačítkem OK se provede samotné propojení subjektů, tj. doplnění cizího klíče do tabulky subjektů na záznamu účastníka přepravy.
- Pokud není v přehledu kurzor na žádném subjektu, tlačítko je nepřístupné.
- Pokud se neshoduje alespoň jeden klíčový evidenční údaj účastníka přepravy s vybraným subjektem, zobrazí se kontrolní dotaz: "U vybraného subjektu neodpovídají důležité údaje, uvedené na ohlašovacím listu přepravy (IČO, IČP/IČZ nebo ZÚJ). Evidence odpadů nebude odpovídat evidenci přepravy ohlášené v SEPNO. Přejete si i přesto tento subjekt propojit s účastníkem přepravy?"
- Pokud je aktivní volba Použít toto propojení i pro další účastníky se shodnými údaji, provede se propojení vybraného subjektu se všemi dalšími nepropojenými účastníky přeprav, které čekají na zpracování, a mají shodné všechny údaje jako zpracovávaný účastník.
- Tlačítko Zavřít ukončí funkci bez propojení subjektu. V reálném převodu do evidence odpadů to způsobí zrušení převodu.
Tisk
Modul OLPNO nabízí uživateli několik tiskových sestav, které lze z programu vytisknout. Veškeré tiskové sestavy jsou přístupné pod tlačítkem Tisk. Tiskovou sestavu lze uložit např. do formátu pdf a použít jako přílohu e-mailu.
V současné době lze vytisknout tyto sestavy (některé lze parametricky upravit):
- Ohlašovací list
- Dodací list (za všechny odpady)
- Dodací list (za místa nakládky)
- Seznam ohlašovacích listů
- Seznam ohlašovacích listů s odpady
- Seznam odpadů za místo nakládky
- Přehled
- Souhrnné doklady k přepravě
V případě zaregistrovaného modulu ILNO je také možné tisknout:
- ADR přepravní doklad
- ADR pro prázdný kontejner/cisternu
V sekci Odpady je pak možné vytisknout:
- Dodací list pro místo nakládky
- Dodací listy pro všechna místa nakládky
Pokud je v číselníku evidentů vloženo razítko a máte to v příslušných sekcích v nastavení programu (OLPNO - Tisk) povoleno, dojde automaticky k jeho vložení do zvolené tiskové sestavy do kolonky Razítko a podpis pro Odesílatele, Příjemce nebo Dopravce, kde je daná provozovna použita.
V nastavení programu lze upravit i další nastavení tisku (např. počet kopií, součtování shodných odpadů nebo tisk upřesnění odpadu a poznámky).
Filtrování
V modulu OLPNO jsou k dispozici 2 druhy filtrů:
- Filtrování podle dat v hlavní tabulce
- Filtrování podle údajů, které nejsou obsaženy v hlavní tabulce
Pokud chceme filtrovat záznamy podle údajů, které nejsou obsaženy v hlavní tabulce, zvolíme některý z filtrů, který se nachází nad ní.
Záznamy lze filtrovat podle:
Odpadů - požadovaný odpad zadáme pomocí tlačítka
Místa nakládky - požadované místo nakládky vybereme z nabídky pomocí
Dopravce - požadovaného dopravce vybereme z nabídky pomocí
Filtrování dle vybraného období lze nastavit buďto dle data zahájení, nebo dle data ukončení přepravy. To znamená, že se zobrazí záznamy, kde vybrané datum spadá do nastaveného období.
Filtr nad hlavní tabulkou
Hromadné operace v rámci agendy
Hromadné operace jsou vždy prováděny s/nad označenými a zobrazenými záznamy.
Hromadné kopírování OLPNO/šablon
Konkrétně se jedná o tyto funkce:
- Kopie OLPNO - přehled OLPNO
- Vytvoření šablony z OLPNO - přehled OLPNO
- Kopie šablony - přehled Šablony OLPNO
- Vytvoření OLPNO ze šablony - přehled Šablony OLPNO
Po stisknutí tlačítka požadované funkce dojde k zobrazení formuláře pro výběr rozsahu dat. Pro hromadné provedení funkce slouží možnost Označené záznamy. V případě vytváření OLPNO je zobrazen standardní formulář pro kopii s jediným rozdílem a to možností přenosu poznámky ze zdrojového záznamu nebo definice vlastní poznámky. V případě tvorby šablony je formulář odlišný v tom, že místo ručního vyplnění jména nové šablony se jméno nové šablony sestavuje z několika možných položek. Jednotlivé položky pak lze kliknutím aktivovat/deaktivovat. Přenos poznámky je stejný jako v případě záznamů OLPNO
Určení rozsahu dat pro zvolenou funkci
Formulář hromadné tvorby šablon
Hromadný tisk
Hromadný tisk je dostupný pro následující tiskové volby:
- tisk OLPNO
- tisk Dodacího listu
- tisk ADR dokladu
- tisk ADR pro prázdný kontejner/cisternu
Po zvolení požadované tiskové volby dojde k zobrazení formuláře pro výběr rozsahu dat. Pro hromadné provedení funkce slouží možnost Označené záznamy. Také je možné upravit obecné nastavení tisku, které bude použito pouze v rámci zvolené akce.
Určení rozsahu dat pro zvolenou funkci
Hromadné ohlášení/oprava/potvrzení do SEPNO
Po stisknutí tlačítka požadované funkce dojde k zobrazení formuláře pro výběr rozsahu dat. Pro hromadné provedení funkce slouží možnost Označené záznamy. Pro každý záznam je pak zobrazen standardní formulář komunikace se SEPNO, avšak toto je možné potlačit aktivací parametru Automaticky provést, pak dojde k provedení funkce bez nutnosti dalšího manuálního potvrzení.
V případě, že se mezi označenými záznamy budou nacházet záznamy nevyhovující pro zvolenou funkci (např. záznam ve stavu neohlášeno pro funkci potvrzení), program na toto upozorní a nebude nad takovým záznamem/-y provádět požadovanou operaci. Po provedení hromadné operace se zobrazí informace o počtu zpracovaných záznamů a možnost zrušení označení záznamů.
Určení rozsahu dat pro zvolenou funkci
Hromadné generování evidence
Tvorba evidence je možná pouze ze záznamů, které jsou ve stavu Potvrzeno nebo Neohlášeno (není určeno pro SEPNO). V rámci funkce se jako první nastavuje rozsah a to pomocí období od-do a určení, jaké stavy přeprav budou brány v potaz. Následně se určuje, zdali má tvorba evidence proběhnout na základě záznamů, kde je evident v roli odesílatele/příjemce či v obou případech a to pomocí zaškrtnutí příslušných parametrů. Také je možné vytvořit párové dávky, pro které je kód nakládání buďto již předdefinovaný (např. pro daný typ odesílatele) nebo je jej možné zvolit.
Možnost hromadné tvorby evidence je kromě výše zmíněné podmínky navíc podmíněna registrací modulu Odpady.
Tlačítkem Generovat se spustí tvorba dávek. Před uložením dávek do evidence odpadů je zobrazen přehled všech vytvořených dávek odpadů , proces tvorby se dokončí tlačítkem Převést do evidence odpadů.
V nastavení v sekci Převod do evidence odpadů je možné přednastavit jednotlivé parametry pro tvorbu evidence.
Formulář pro hromadnou tvorbu evidence odpadů
OLPNO x SEPNO
Funkce provede porovnání přeprav v SEPNO vůči pořízeným záznamům v IS ENVITA za zvolený rozsah (tato část nepodléhá existenci modulu hromadných operací pro OLPNO).
Rozsah porovnání OLPNO vůči SEPNO
V následujícím okně dojde k zobrazení porovnávaných přeprav s možností využití hromadné opravy (synchronizace) označených záznamů dle SEPNO.
Porovnání ohlášených přeprav
Hromadné propojení účastníků OLPNO se subjekty
Pomocí tlačítka Hromadné propojení je možné propojit účastníky OLPNO se subjekty. To využijete v případě, že OLPNO nezadáváte do IS ENVITA, ale stahujete je ze SEPNO. Tak může dojít k tomu, že na OLPNO je použit subjekt, který ve vaší databázi zatím neexistuje nebo má některé údaje zadány odlišně. Propojením dojde k provázání evidence a je možné následně generovat evidenci odpadů nebo využívat funkce Výskyt subjektu v databázi.
Hromadné propojení účastníků OLPNO se subjekty
Po potvrzení mohou nastat 3 možnosti:
- V případě, že program najde jednoznačný subjekt, automaticky ho spáruje.
- V případě, že program nenajde žádnou podobnost s nějakým subjektem, zobrazí hlášení a vyzve Vás k tvorbě nového pomocí okna Propojení subjektu s účastníkem přepravy a tlačítka .
- V případě, že program najde více subjektů, které si jsou podobné (například stejná adresa, ale jiný kód provozu), zobrazí se okno Propojení subjektu s účastníkem přepravy. Vybere se žádaný Subjekt a potvrdí tlačítkem OK.
Propojení účastníků OLPNO se subjekty
Hromadné propojení doporučujeme provést jednorázově i pro šablony, pokud jste je nezakládali ručně, ale využili jste tvorbu šablony ze staženého OLPNO. Stačí zaškrtnout odpovídající políčko ve vstupním formuláři.
Hromadné smazání odpadů na OLPNO
Pomocí označení záznamů a následného použití funkce Smazat - Smazat označené můžete z OLPNO smazat nechtěné odpady. Obdobně lze na dalších záložkách využít hromadné smazání míst nakládky, dopravců nebo propojených dokladů.
Hromadné smazání odpadů
Hromadné smazání přeprav a nakládek OLPNO
Pomocí označení záznamů přeprav a následného použití funkce Hromadné operace můžete smazat označené přepravy, nebo hromadně odebrat místa nakládky.
Hromadné smazání přeprav a nakládek
Výběr nakládek
Hromadné zrušení ohlášené přepravy
Pomocí označení záznamů přeprav a následného použití funkce SEPNO - Zrušení je možnost za Označené zrušit již ohlášené přepravy.
Zrušení přepravy je možné pouze pokud je ve stavu Ohlášeno.
Za Označené