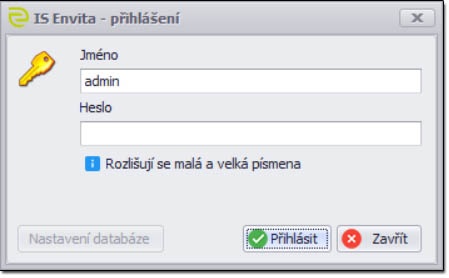Tato část umožňuje nastavit obecné parametry.
Obecné
Režim modality aplikace
Určuje, podle jakého režimu se bude program chovat. Více o tomto parametru naleznete na stránce Modální a nemodální režim aplikace. Změna tohoto parametru se projeví až po restartu aplikace.
Při otevření nové záložky
Umožňuje přizpůsobit chování kurzoru, který se může nastavit buďto na první záznam nebo do pole ve filtrovacím řádku.
Před ukončením aplikace zobrazit dotaz
Při ukončení programu zobrazí dotaz, zdali chcete program vypnout.
Po spuštění
Tyto parametry určují, jak bude nastaven program po jeho zapnutí.
Kontrola fontu
Kontrola, zda je v systému (OS Windows) obsažen správný typ fontu pro zobrazování textů v programu.
Začínat na titulní stránce
Při zaškrtnutí tohoto parametru bude program vždy nejprve zobrazovat titulní stránku, která obsahuje novinky od společnosti INISOFT s.r.o. a odkaz s vyhledáváním v Centru informací.
Tisk - Orientace tiskové sestavy obecného tisku zobrazených dat
Umožňuje nastavit orientaci tiskové sestavy při tisku zobrazených dat v přehledu. Možnosti orientace jsou:
- Na výšku
- Na šířku
Export do MS Excel
Před otevřením ukládat na disk
Zaškrtnutím tohoto parametru zajistíte, že při exportu dat ve formátu MS Excel dojde nejprve k uložení do souboru. Pokud nebude parametr zaškrtnut, tak se MS Excel pouze zobrazí.
Hromadné operace
Umožňuje nastavení zálohy databáze před prováděním hromadných operací s daty.
Sekce Parametry
Výchozí období
Tato část umožňuje upravit nastavení výchozího období pro zobrazování dat.
Výchozí období
Každý uživatel si může určit individuálně období, které bude nastaveno po spuštění programu.
Sekce Výchozí období
Aktualizace
Tato část umožňuje nastavit pravidla integrované aktualizace.
Aktualizace systému
IS ENVITA
Nastavení nabízení aktualizací programu. Lze nastavit jednu ze tří možnosti:
- Nabízet automaticky po spuštění
- Menší aktualizace oznamovat pouze v liště
- Neoznamovat ani v liště (nedoporučeno)
Databáze RES
Nastavení nabízení aktualizací databáze RES. Lze nastavit jednu ze tří možnosti:
- Nabízet automaticky po spuštění
- Oznamovat pouze v liště
- Neoznamovat ani v liště (nedoporučeno)
Spuštění instalace umožnit pouze skupině Admin
Tímto parametrem lze určit, zdali budou aktualizace umožněné pouze uživatelům, kteří jsou přiřazeni do skupiny Admin, nebo všem uživatelům.
Sekce Aktualizace
Zálohování databáze
Tato část umožňuje nastavení četnosti zálohování databáze.
Vyberte si adresář (složku), kam budou ukládány záložní soubory. Doporučujeme provádět zálohování na jiný disk, než kde je uložena databáze (možnost zálohy na síťové a externí disky je až od MS SQL verze 2019). Do zálohování lze zařadit i databázi příloh.
Pokud máte databázi umístěnu na serveru, kde se o zálohování stará správce IT, pak můžete vybrat volbu Nezálohovat.
Nastavení zálohování databáze může provádět pouze uživatel s oprávněním Administrátor a je platné jednotně pro všechny uživatele.
Standardně se při zálohování vytváří vždy samostatný soubor, přičemž v názvu je uvedeno časové razítko (tím jsou soubory odlišeny). Lze ale nastavit, aby se zálohy přepisovaly a existoval vždy pouze jeden soubor pro hlavní a jeden pro přílohovou databázi.
Sekce Zálohování databáze
Historie záznamů
V této sekci je možné nastavit logování Historie záznamů.
Nastavení historie záznamů
V horní části okna je možné zvolit úroveň, v jaké se bude historie záznamů ukládat. Na výběr zde uživatel má:
- Bez detailu změn - budou zaznamenány pouze základní operace.
- Včetně detailu změn - v historii budou vidět i detailní operace, které uživatel se záznamem provádí.
Mazání historie záznamů
V této sekci je možné smazat historii záznamů dle přednstavených podmínek.
Jako první je možné nastavit rozsah záznamů, u kterých bude historie smazána. Na výběr zde je možnost Jen data smazaných záznamů, která smaže historii záznamů v databázi. Druhá volba Všechna data ke dni vyžaduje vyplnění datumu záznamů, ke kterému budou data historie smazána.
Následující zatrhávací pole umožňují zachovat konkrétní záznamy historie a vytvářet zálohu databáze před mazáním.
Kliknutím na tlačítko Smazat historii záznamů se spustí samotné mazání.
Sekce Historie záznamů
Přihlašování
V této sekci je popsána možnost přihlašování pomocí Active Directory.
Je-li PC v doméně, lze zapnout možnost přiřazovat uživatelským účtům doménové účty a skupinám pak doménové skupiny.
Při přihlášení uživatele, který má přiřazen doménový účet, je u daného doménového účtu kontrolováno následující:
- zda doménový účet v doméně existuje
- zda má doménový účet stav aktivní
- zda již nevypršela platnost doménového účtu
- zda byla aplikace spuštěna pod stejným doménovým účtem.
Tato kontrola není uplatněna, pokud není zapnuté omezení Povolit přihlášení pouze uživatelům s přiřazeným doménovým účtem a současně má uživatelský účet (v aplikaci IS ENVITA) nastavené heslo.
Heslo je však třeba zadat při přihlášení.
Pokud má nějaká skupina přiřazenou doménovou skupinu, při přihlášení dochází k přidání (nebo naopak odebrání) uživatele do/ze skupiny, dle členství doménového účtu v doménové skupině.
Doménové účty
Pokud dojde k situaci, kdy je zapnutá možnost Povolit přiřazování doménových účtů a skupin, ale PC není v doméně, chování je dle omezení Povolit přihlášení pouze uživatelům s přiřazeným doménovým účtem
- omezení Povolit přihlášení pouze uživatelům s přiřazeným doménovým účtem je vypnuté:
- nedochází ke kontrolám 1 až 4 výše
- pokud má nějaká skupina přiřazenou doménovou skupinu, nedochází k synchronizaci členství dle dané doménové skupiny
- omezení Povolit přihlášení pouze uživatelům s přiřazeným doménovým účtem je zapnuté - přihlášení je možné výhradně uživatelským účtem admin
Automatické přihlašování & přihlašování s přiřazeným doménovým účtem
Zda je při spuštění aplikace provedeno automatické přihlášení nebo se zobrazí přihlašovací obrazovka je ovlivněno hned několika faktory:
- nastavením Povolit přiřazování doménových účtů a skupin
- nastavením Povolit přihlášení pouze uživatelům s přiřazeným doménovým účtem
- zda je zapnuté automatické přihlášení z předchozího přihlášení přes přihlašovací obrazovku
- zda má přihlašovaný uživatel přiřazen doménový účet
- v případě spárované doménové skupiny, zda je spárovaný doménový účet členem doménové skupiny
- zda je PC v doméně
Povolit přiřazování doménových účtů a skupin je vypnuto
- pokud neexistuje jiný uživatel než admin a současně má prázdné heslo (výchozí stav) - uživatel admin je automaticky přihlášen
- na přihlašovací obrazovce může každý uživatel zapnout/vypnout možnost Při dalším spuštění se automaticky přihlásit
Automatické přihlašování zapnuto
Aby k automatickému přihlášení při spuštění programu skutečně došlo, musí být splněny následující podmínky:
- na stejném PC (stejný název PC) a stejném účtu Windows se od posledního přihlášení nepřihlásil jiný uživatel (v případě terminálového provozu se nekontroluje název PC)
- od posledního přihlášení nedošlo ke změně přihlašovacího jména ani hesla (např. běhěm přihlášení z jiného PC)
- od posledního přihlášení nedošlo ke změně nastavení přihlašování
Povolit přiřazování doménových účtů a skupin je zapnuto & Povolit přihlášení pouze uživatelům s přiřazeným doménovým účtem je zapnuto
- při spuštění aplikace je přihlašován (nebo i vytvořen, viz níže) uživatel dle přiřazeného doménového účtu
- k zobrazení přihlašovací obrazovky při spuštění dojde pouze v případě, že přihlášení z nějakého důvodu selže.
V takovém případě se zobrazí i chybové hlášení informující uživatele o důvodu. - přihlašovací obrazovka v tomto režimu neobsahuje možnost pro zapínání/vypínání automatické přihlašování
- při ručním přihlášení (v aplikaci ikona Přihlásit se jako jiný) se může přihlásit i jiný uživatel s přiřazeným doménovým účtem, než pod kterým je aplikace spuštěna, musí však mít nastavené heslo a to zadat spolu s přihlašovacím jménem.
Automatické přihlašování vypnuto
Povolit přiřazování doménových účtů a skupin je zapnuto & Povolit přihlášení pouze uživatelům s přiřazeným doménovým účtem je vypnuto
Tento režim přihlašování kombinuje oba výše popsané režimy, tedy lze využít spárování doménových účtů a doménových skupin a současně zachovat možnost přihlašování uživatelů bez přiřazených doménových účtů.
Možnost Při dalším spuštění se automaticky přihlásit je v tomto režimu dostupná.
- při spuštění aplikace je přihlašován (nebo i vytvořen, viz níže) uživatel dle přiřazeného doménového účtu
- pokud přihlášení uživatele s doménovým účtem selže, je realizováno automatické přihlášení uživatele, který má zapnutou volbu Při dalším spuštění se automaticky přihlásit. I v tomto záložním automatickém přihlášení platí stejné podmínky jako při nastavení 'Povolit přiřazování doménových účtů a skupin je vypnuto'.
- až pokud není možné automatické přihlášení ani jedním způsobem, je zobrazena přihlašovací obrazovka
- při ručním přihlášení (v aplikaci ikona Přihlásit se jako jiný) se může přihlásit uživatel s i bez přiřazeného doménového účtu.
V případě uživatele s přiřazeným doménovým účtem je však potřeba, aby byla aplikace pod daným doménovým účtem spuštěna nebo musí mít uživatel nastavené heslo a to zadat spolu s přihlašovacím jménem.
Automatické vytvoření uživatele při spuštění aplikace
Pokud je nastavení Povolit přiřazování doménových účtů a skupin zapnuto, při spuštění programu může být vytvořen nový uživatelský účet s přiřazeným doménovým účtem zcela automaticky vč. přidání uživatele do skupin.
Musí k tomu být splněny všechny následující podmínky:
- aplikace je spuštěna pod doménovým účtem, který není přiřazen k žádnému uživatelskému účtu
- v aplikaci existuje alespoň jedna skupina s přiřazenou doménovou skupinou
- doménový účet je členem alespoň jedné doménové skupiny z kroku 2
- doménový účet je aktivní
- doménovému účtu nevypršela platnost
Konfigurace SMTP
Tato sekce umožňuje nastavení odesílání e-mailů z různých částí programu.
Způsob odeslání partnerských sestav
Nastavení této sekce konzultujte s Vaším IT.
Odesílací adresa
Uveďte e-mailovou adresu, která bude nastavena jako odesílatel
SMTP server
Zadejte název SMTP serveru, port a určení, zda má být použito SSL šifrování
Login
Přihlašovací jméno k e-mailovému účtu.
Heslo
Heslo k e-mailovému účtu.
Odeslat testovací e-mail
Umožňuje odeslat testovací e-mail, který ověří správnost nastavení.
Sekce Konfigurace SMTP
Tisk a export
Tato sekce slouží k nastavení tisku standardní sestavy a k uzpůsobení exportu dat ve formátu MS Excel.
Tisk zobrazených dat
Nastavení orientace tisku na výšku nebo šířku, nastavení šířky okrajů a velikosti písma. Před každým tiskem se může automaticky zobrazit okno s nastavením, aby mohl uživatel zvolit jiné hodnoty.
Export do MS Excel
Před otevřením souboru ho lze uložit na disk do zvoleného adresáře.
Sekce Tisk a export
Zobrazení
Tato sekce umožňuje nastavení vzhledu aplikace.
Výchozí skin
Umožňuje změnit grafické rozhraní programu.
Velikost písma a řádkování
Umožňuje nastavit větší velikost písma a řádkování, aby byla data přehlednější.
Zobrazovat v patičce přehledů počet záznamů
V této části si můžete nastavit, které informace se budou zobrazovat ve spodní části přehledu.
Obnovit zobrazení přehledů do výchozího nastavení
Provedete resetování nastavení všech přehledů do výchozí podoby (zobrazené sloupečky, jejich pořadí a šířka atd.).
Sekce Zobrazení