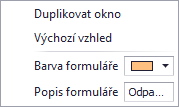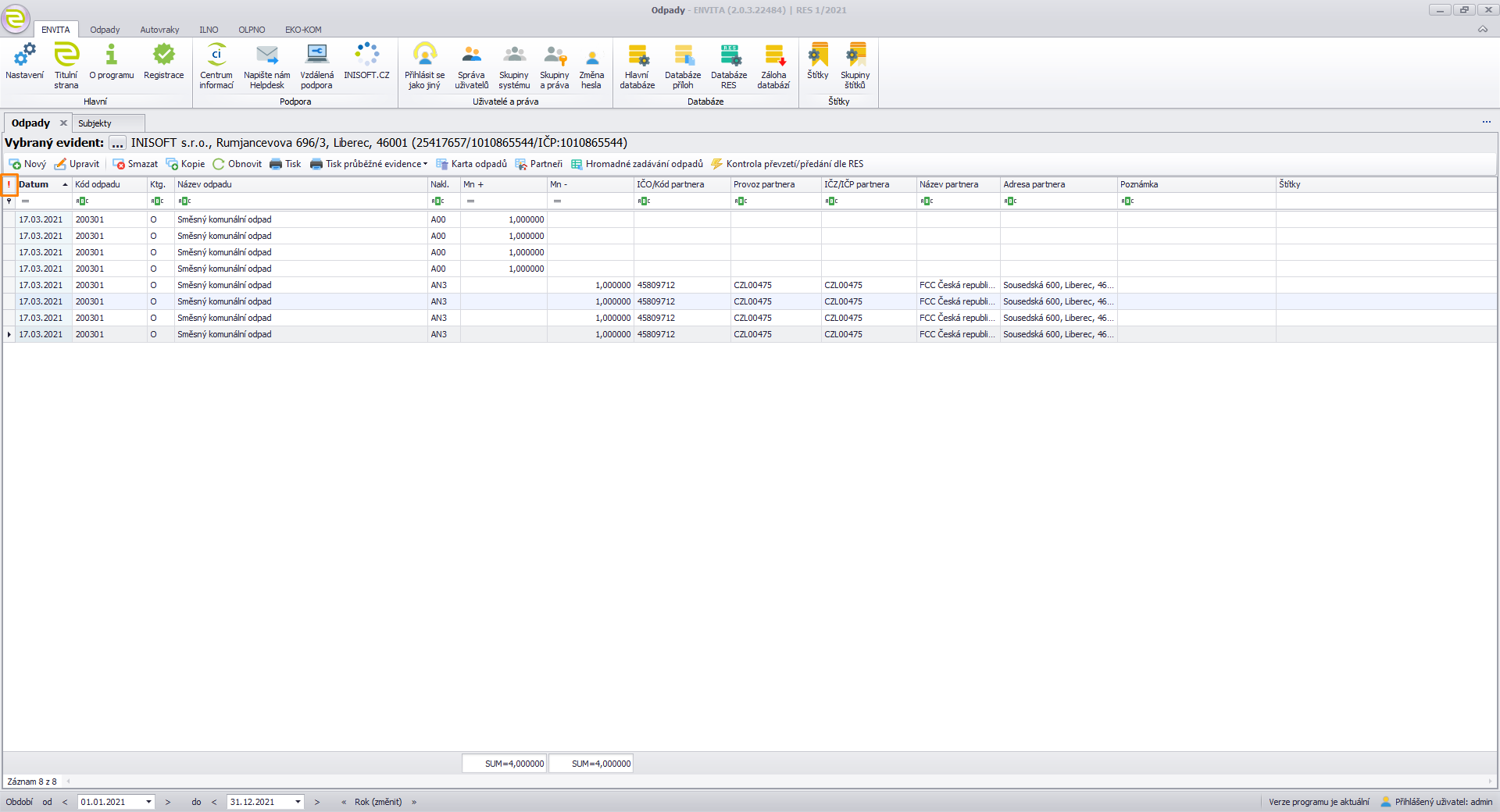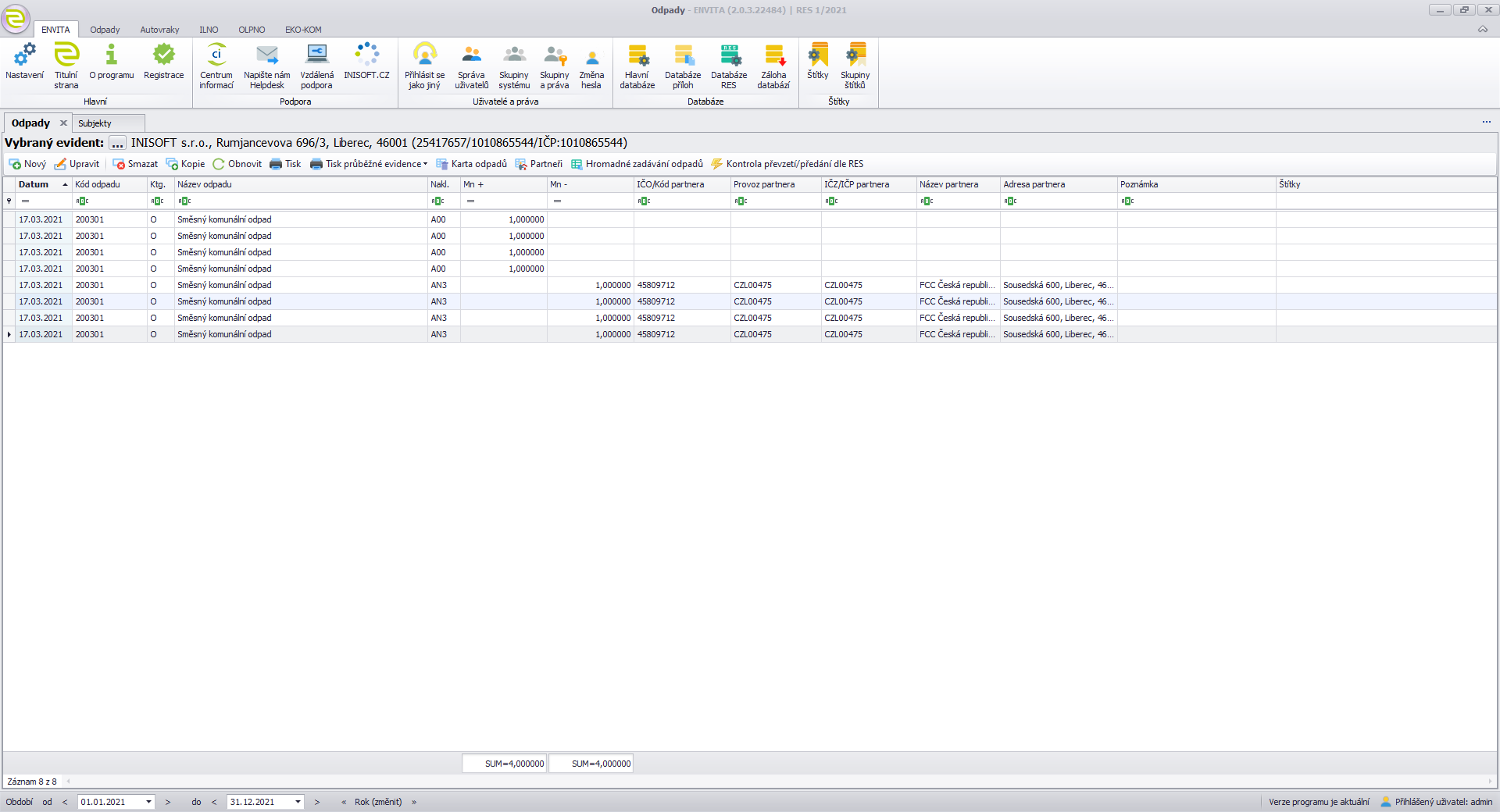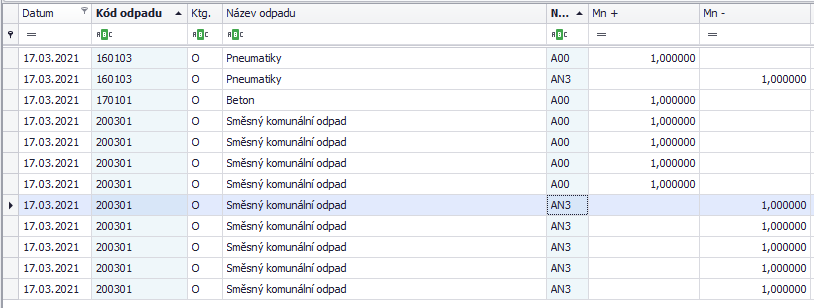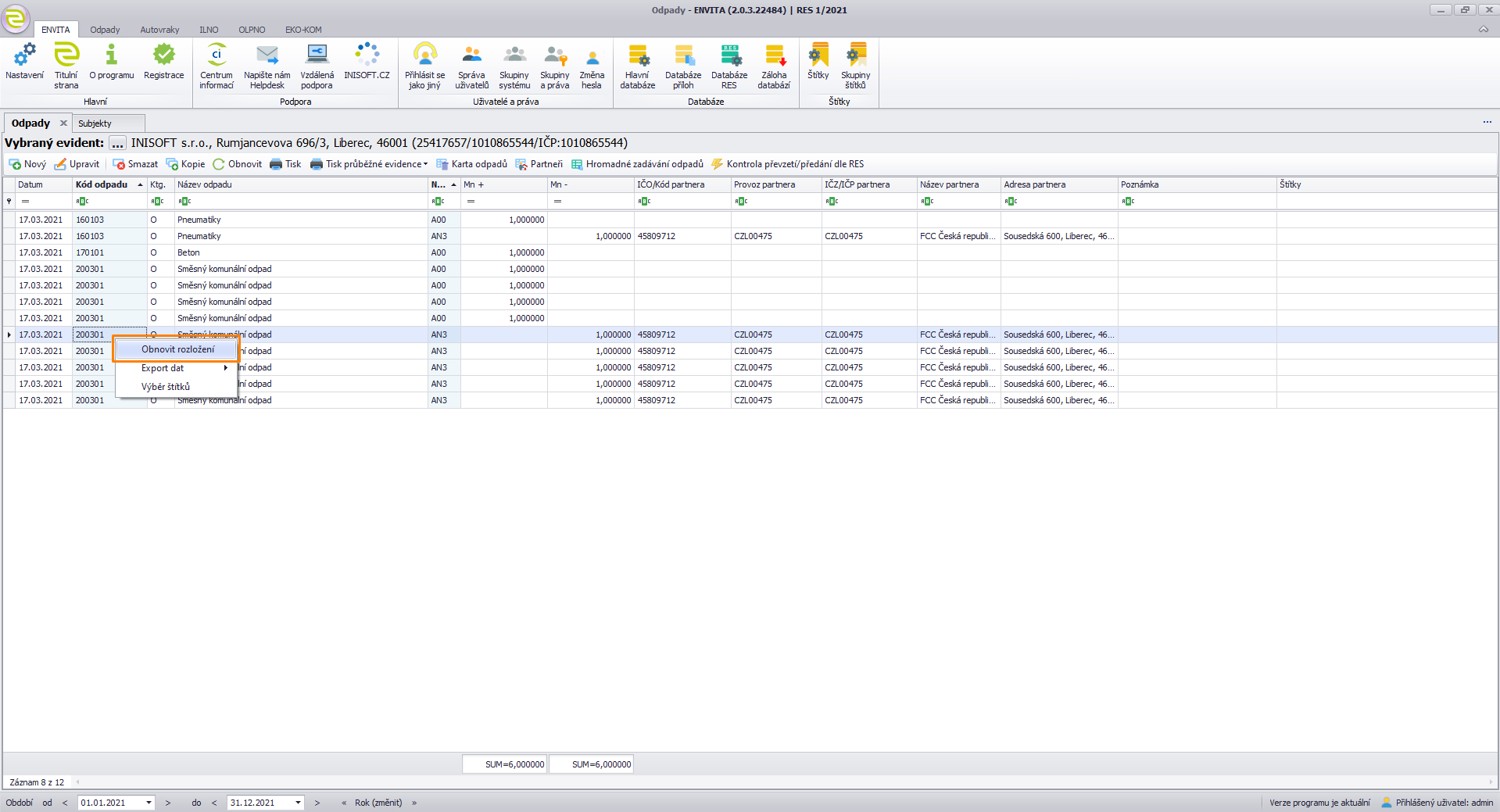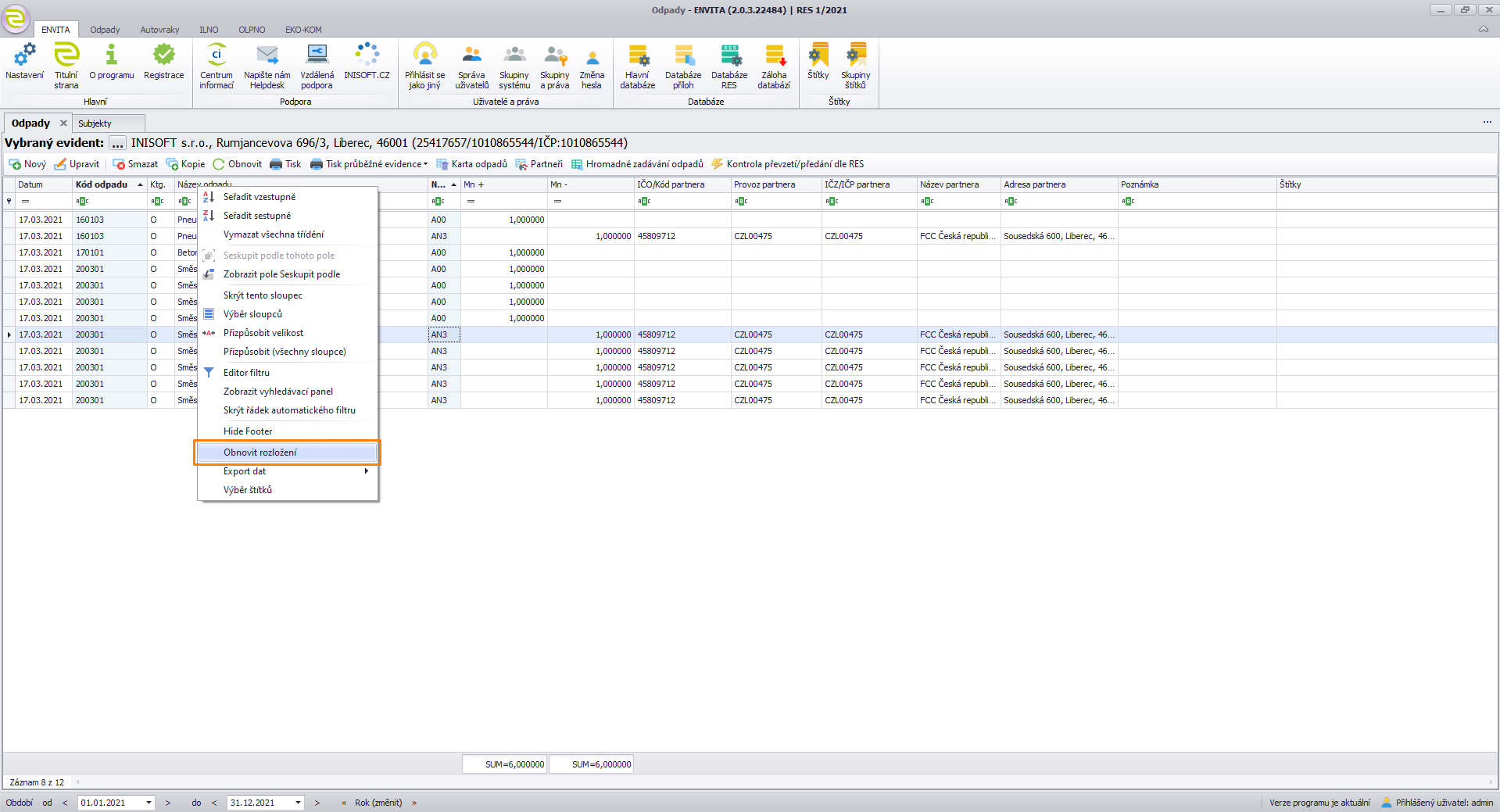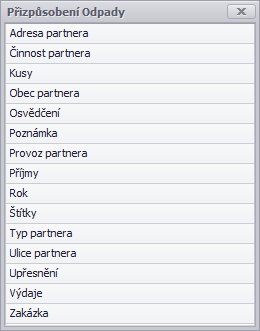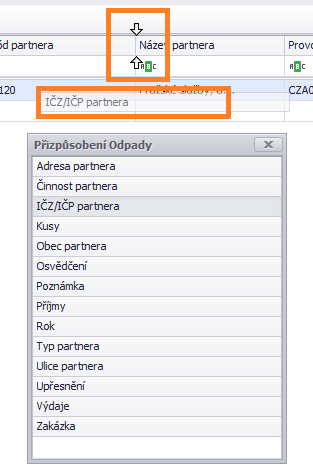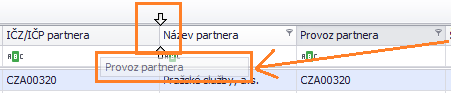Vzhled karty přehledu
Při větším počtu otevřených přehledů může být orientace v přehledech složitější. Každý uživatel si proto může nastavit vlastní vzhled pro každou kartu přehledu (záložku). Upravit lze nejen název, ale i barvu karty. Pro nastavení vlastního vzhledu stačí kliknout pravým tlačítkem na kartu přehledu - Barva formuláře nabízí možnost obarvit si záložku jednou z nabízených barev. Název záložky lze upravit v položce Popis formuláře. Pokud byste se chtěli vrátit k základnímu vzhledu, stačí po kliknutí pravým tlačítkem na kartu přehledu vybrat možnost Výchozí vzhled.
Ukázka vlastního vzhledu karet přehledů
Nabídka pravého tlačítka
Verze přehledu
Pokud se v levém horním rohu přehledu objeví červený vykřičník, znamená to, že verze rozložení přehledu není aktuální. V takovém případě stačí přehled zavřít a znovu otevřít.
Přehled s neaktuálním rozložením
Řazení sloupců
Ve všech přehledech v programu (číselníky, jednotlivé agendy) je možné využívat řazení sloupců. Kliknutím na název sloupce se provede vzestupné nebo sestupné řazení. Pro lepší přehlednost se daný sloupec zvýrazní a zobrazí se v něm šipka, která symbolizuje způsob setřídění.
Základní řazení
Posloupnost řazení sloupců
Pokud potřebujete setřídit přehled dle více kritérií, tak můžete využít tzv. posloupnost třídění. Setřiďte přehled dle jednoho sloupce, např. dle Kódu odpadů. Poté stiskněte klávesu Shift a klikněte na třídění dle Nakládání. V tu chvíli se přehled setřídí dle Kódu odpadů a v rámci toho se setřídí i dle kódu nakládání. V příkladu uvedeném na obrázku níže pro katalogové číslo 200301 jsou za sebou řádky nejprve s kódem nakládání A00, pak AN3 a teprve poté BN3. Takto lze řetězit libovolné množství sloupců pro třídění. Můžete tedy opět se stisknutou klávesou Shift označit sloupec Mn + a budete mít v rámci odpadu 200301 a nakládání A00 setříděn přehled od nejmenšího množství po největší.
Řazení několika sloupců
Obnovení přehledu do původního rozložení
Obnovení přehledu do původního rozložení je možné realizovat dvěma způsoby.
Kliknutím pravým tlačítkem myši kdekoliv v přehledu s daty se zobrazí kontextové menu, které umožní vrátit rozložení do původní podoby.
Pravé kliknutí v přehledu
Kliknutím pravým tlačítkem myši na název sloupce se zobrazí kontextové menu, které obsahuje možnost obnovit původní rozložení přehledu.
Pravé kliknutí na název sloupce
Výběr zobrazovaných sloupců
Nevyhovují Vám zobrazené sloupce, chtěli byste mít jako první uvedený jiný? Jednoduše si nadefinujte přehled dle svých potřeb. Klikněte pravým tlačítkem myši na libovolný název sloupce, čímž se zobrazí kontextové menu. V něm klikněte na volbu Výběr sloupců. Zobrazí se přehled všech dostupných položek (sloupců) pro danou agendu, které dosud nejsou zobrazeny.
Dvojklikem myši na vybrané položce ze seznamu se přidá sloupec na konec přehledu.
Položky agendy Odpady
Přetažením položky ze seznamu (stisknutím levého tlačítka myši, přesunem na konkrétní místo v záhlaví a následným uvolněním tlačítka) vložíte položku na určité místo mezi jiné sloupečky.
Vložení nového sloupce na určité místo v přehledu
Pokud si přejete přesunout existující sloupec na jiné místo, stačí jej pomocí levého tlačítka myši přetáhnout na požadované místo.
Přesun sloupce
Další možnosti kontextové nabídky
Kliknutím pravým tlačítkem myši na název sloupce se zobrazí kontextové menu, které umožňuje další přizpůsobení přehledu.
| název funkce | popis funkce |
|---|---|
| Seřadit vzestupně | Seřadí vybraný sloupec vzestupně |
| Seřadit sestupně | Seřadí vybraný sloupec sestupně |
| Zrušit řazení | Zruší řazení podle vybraného sloupce |
| Vymazat všechna třídění | Zruší třídění ve všech sloupcích |
| Seskupit podle tohoto pole | Seskupí všechny záznamy podle vybraného sloupce |
| Zobrazit / Skrýt pole Seskupit podle | Umožňuje vybrání sloupců pro seskupení |
| Skrýt tento sloupec | Odebrání vybraného sloupce z přehledu |
| Výběr sloupců | Umožňuje přidat další sloupce z nabídky do přehledu |
Přizpůsobit velikost | Zmenší nebo zvětší šířku vybraného sloupce podle velikosti dat |
| Přizpůsobit (všechny sloupce) | Zmenší nebo zvětší šířku sloupců v celém přehledu podle velikosti dat |
| Zrušit filtr | Zruší použité filtrování v daném sloupci |
| Editor filtru | Vstup do editace filtru, více zde - kombinované filtrování |
| Zobrazit / Skrýt vyhledávací panel | Zobrazí nebo skryje panel vyhledávání |
| Zobrazit / Skrýt automatický filtrační řádek | Zobrazí nebo skryje panel automatického filtrování, více zde - jednoduché filtrování |
| Obnovit rozložení | Obnoví rozložení přehledu do původního nastavení |
| Export dat | Export dat zvolenou metodou |
| Filtr štítků | Nastavení a aktivace/deaktivace filtru |
Vyhledávání v datech
Po kliknutí na ikonu v levém horním rohu přehledu se zobrazí vyhledávací pole, kam je možno zadat požadovanou hodnotu. Obdobně lze formulář vyvolat i stisknutím kláves F3 nebo Ctrl + F.
Vyhledávání v přehledu
Kopírování obsahu buněk
V jakémkoliv přehledu je možné zkopírovat obsah vybrané buňky a to buď pomocí klávesové zkratky CTRL + C nebo kliknutím pravého tlačítka a zvolením možnosti Kopírovat - Obsah buňky. V nabídce pravého tlačítka je také možné zkopírovat celý řádek s / bez záhlaví.
Export do xlsx
Jakýkoliv přehled je možné také exportovat do souboru xlsx. Tato funkce je k nalezení v nabídce pravého tlačítka - Export dat. Nejprve je vytvořen soubor a ten zobrazen. Pokud chcete soubor zachovat, je potřeba využít funkce pro jeho uložení do zvolené složky. Pokud chcete soubor vždy uložit (ještě před jeho zobrazením), proveďte odpovídající úpravu v Nastavení.