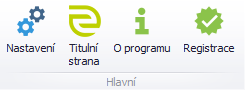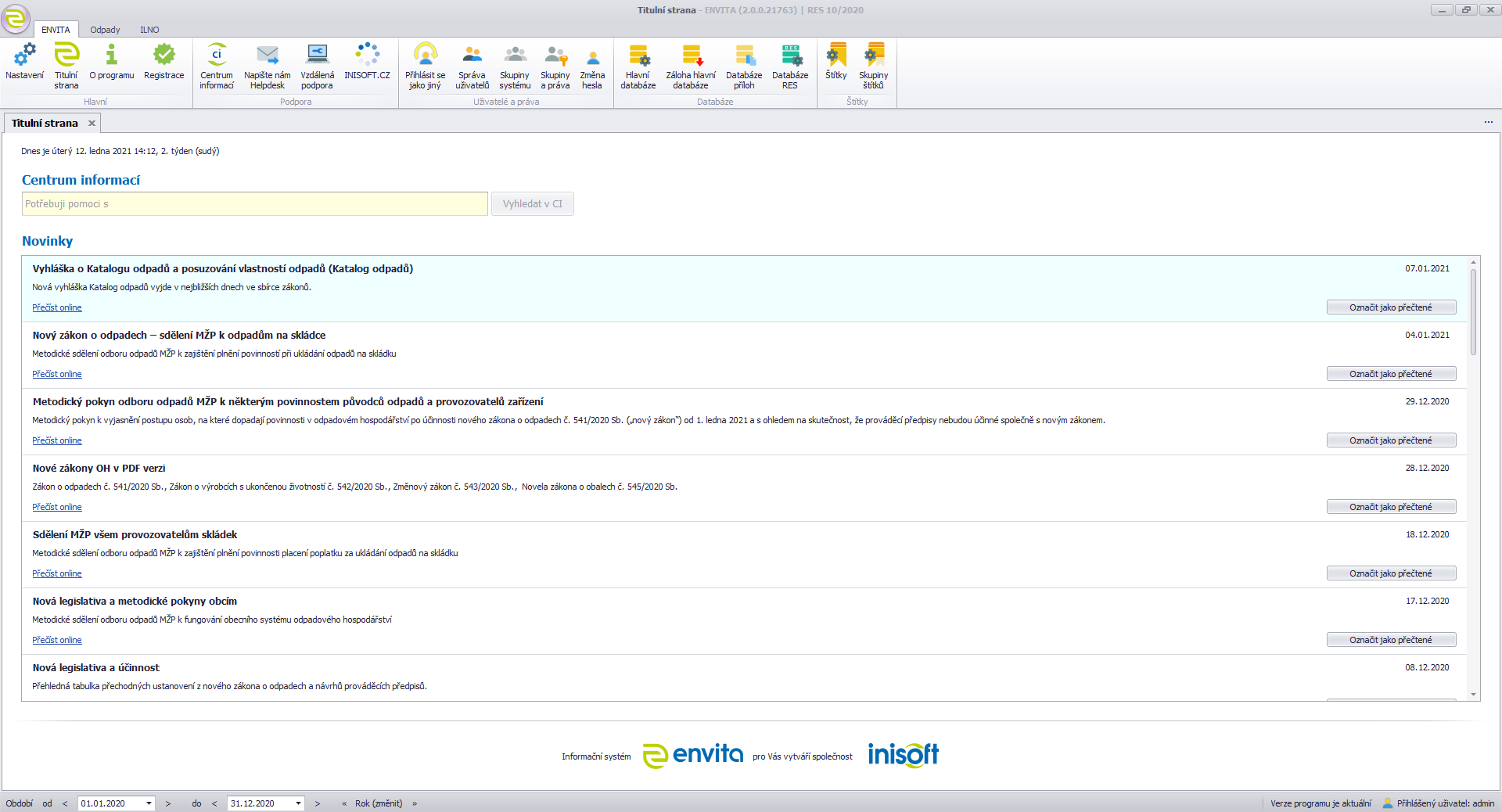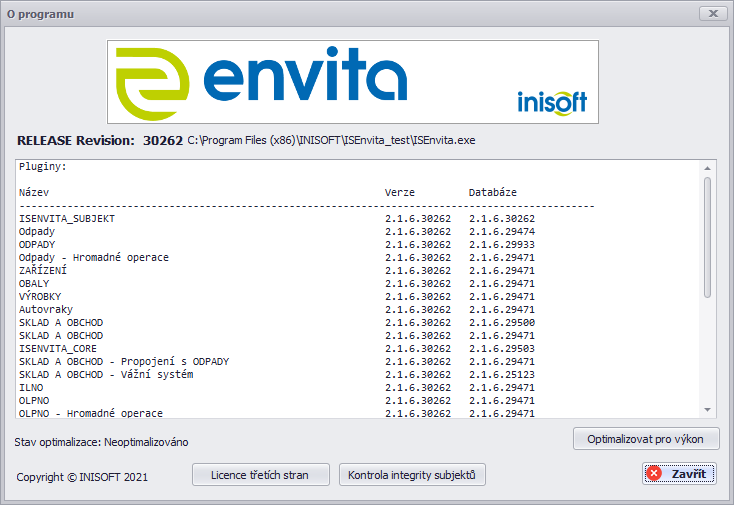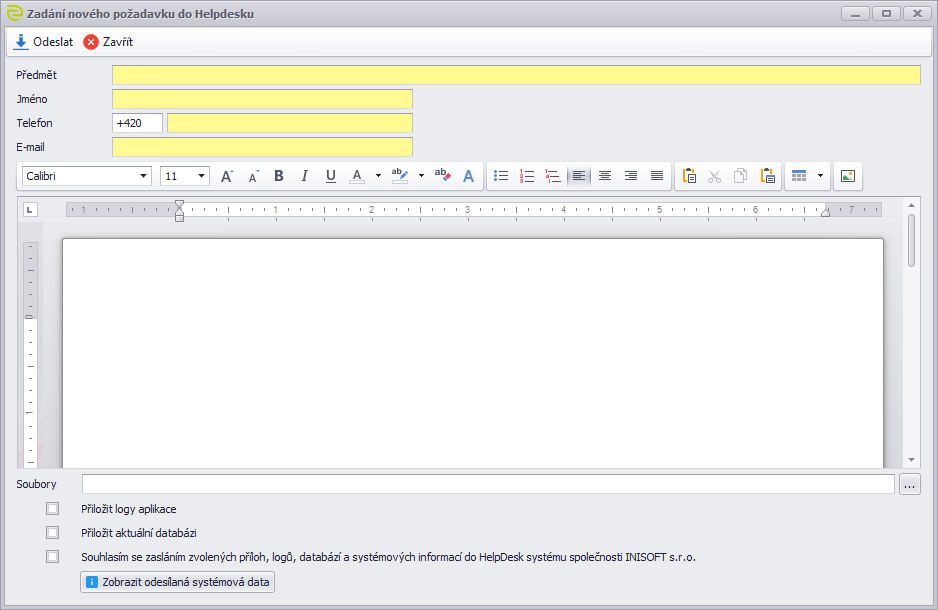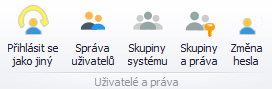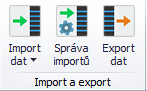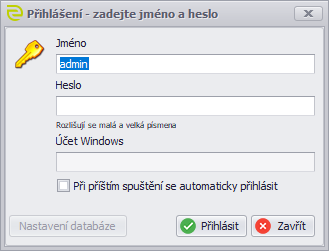Obsah
Úvodní obrazovka slouží jako základní přehled o Vašem programu ENVITA. Máte odsud rychlý přístup k nastavení, změně registrace, k nápovědě nebo k nastavení databáze.
Úvodní stránka
Hlavní část
Nastavení - otevře okno pro nastavení programu, kde je možné uzpůsobit některé funkce a vzhled programu vlastním požadavkům. Více informací s podrobným popisem naleznete v sekci Nastavení.
Titulní strana - otevře záložku s úvodní stránkou programu. Zobrazují se zde novinky nejenom o programu, ale i legislativní změny a další zajímavosti. Zároveň je zde možné využít rychlé vyhledávání v Centru informací.
O programu - zobrazí detailní informace o programu, kde je uvedena verze jednotlivých částí informačního systému a databáze.
Registrace - potřebujete zaregistrovat Vaši novou licenci programu nebo spravovat současnou licenci? K tomu je určena ikona Registrace. Více informací naleznete v kapitole Registrace programu ENVITA.
Titulní strana
O programu
Podpora
V sekci Podpora jsou odkazy na všechny důležité stránky v případě, že potřebujete pomoci.
Centrum informací - zde naleznete všechny návody a tipy, jak pracovat s programem ENVITA.
Videonávody - odkaz do Centra informací, kde je stránka s přehledem všech videonávodů k IS ENVITA.
Objednat podporu - formulář pro on-line objednání vzdálené podpory dle kalendáře s volnými termíny. Stačí vybrat typ servisní podpory a pomocí tlačítka Výběr termínu zvolit datum a čas připojení. Následně Vám přijde potvrzovací e-mail a bude Vás kontaktovat SW konzultant s upřesňujícími dotazy na Vaše požadavky.
Helpdesk - pokud jste v Centru informací nenašli, co jste potřebovali, můžete nám pomocí této ikony zaslat Váš požadavek / dotaz. Stačí vyplnit zobrazený formulář. Ve spodní části lze zaškrtnutím volby zaslat např. logy aplikace, databázi, případně lze přidat další údaje o operačním systému, na kterém IS ENVITA běží.
Zadání ticketu a odeslání do Helpdesku
Vzdálená podpora - tato ikona Vás přesměruje na stránku s možností stažení aplikace TeamViewer, která umožňuje po nadiktování přístupových údajů vzdálené připojení pracovníka podpory INISOFT.
INISOFT.CZ - odkaz na naše internetové stránky, kde můžete získat více informací o společnosti INISOFT s.r.o.
Uživatelé a práva
V sekci Uživatelé a práva se nachází funkce pro správu uživatelů, skupin a nastavení práv.
Změna přihlášeného uživatele - pokud potřebujete změnit přihlášeného uživatele, pak použijte tuto volbu. Nemusíte program ukončovat a znovu spouštět.
Správa uživatelů - správa uživatelských účtů je popsána v kapitole Správa uživatelů.
Skupiny systému - správa skupin systému je popsána v kapitole Správa uživatelů.
Skupiny a práva - správa skupin a práv je popsána v kapitole Správa uživatelů.
Změna hesla - volba umožňuje změnit heslo právě přihlášeného uživatele.
Databáze
Hlavní databáze - nastavení připojení k hlavní databázi je popsáno v kapitole Databáze.
Záloha hlavní databáze - tato funkce umožňuje provést jednorázovou zálohu databáze na určené místo. Doporučujeme mít nastaveno automatické zálohování a tuto funkci použít pouze v určitých situacích.
Databáze příloh - nastavení připojení k databázi příloh je popsáno v kapitole Databáze.
Databáze RES - nastavení připojení k databázi RES je popsáno v kapitole Databáze.
Import a export dat
Import dat - popsán v kapitole Modul Import.
Správa importů - popsán v kapitole Modul Import.
Export dat - popsán v kapitole Export dat.
Stavový panel
Stavovým panelem je myšlena spodní řádka programu, kde jsou zobrazeny další informace a je možné z ní vyvolat určité funkce.
Období - změna období je pospána na stránce Nastavení období.
Aktualizace programu - provede kontrolu, zda je program aktuální nebo je možné stáhnout novější verzi.
Přihlášený uživatel - informace o aktuálně přihlášeném uživateli. Pokud chcete provést změnu uživatele (přihlásit jiného), pak stačí na tento text kliknout a program zobrazí přihlašovací okno nebo využít funkce v horním panelu v sekci Uživatelé a práva - Přihlásit se jako jiný.
Přihlašovací okno