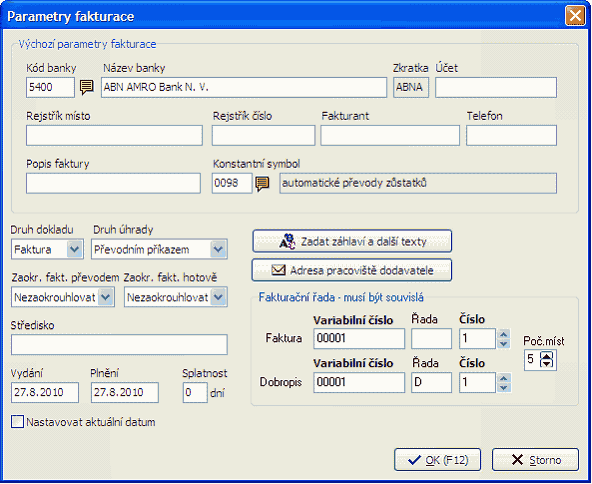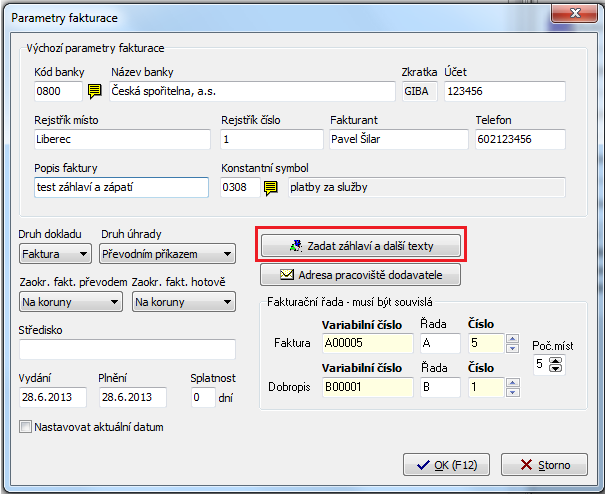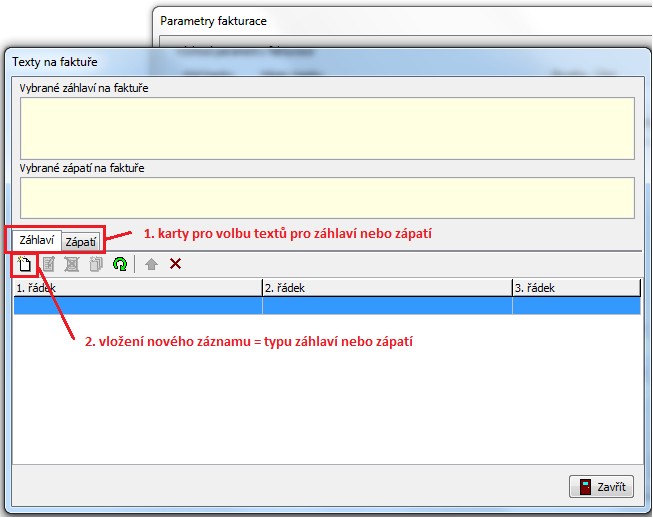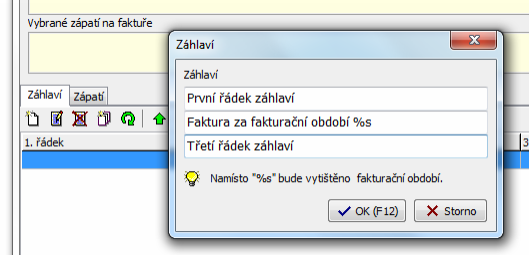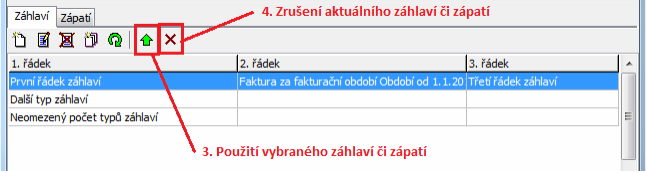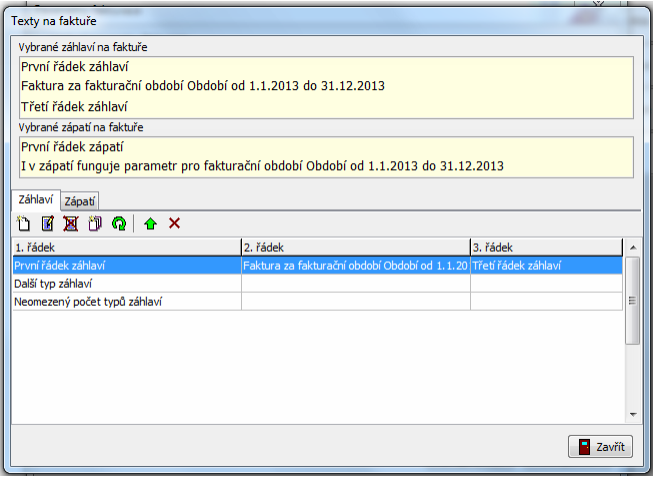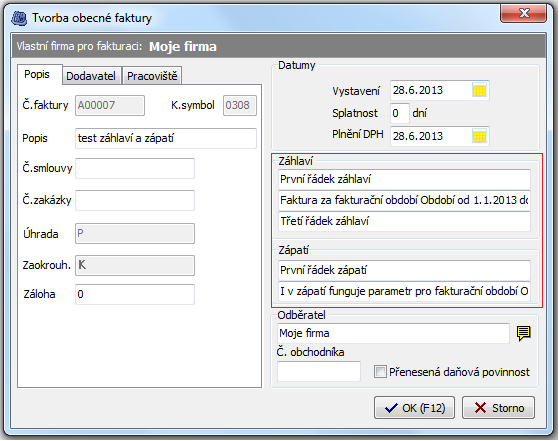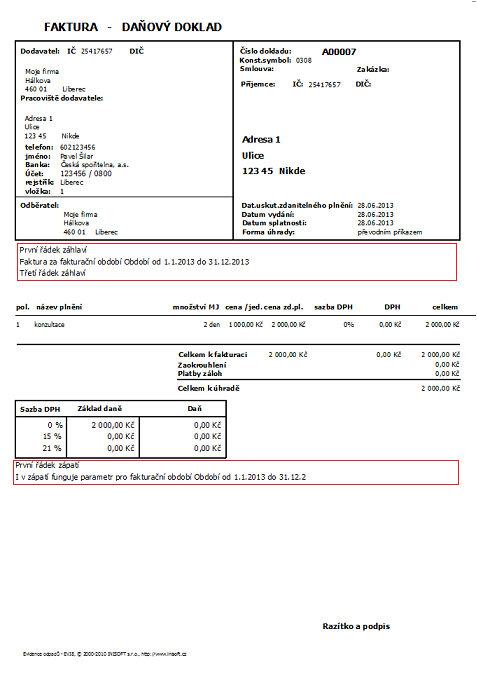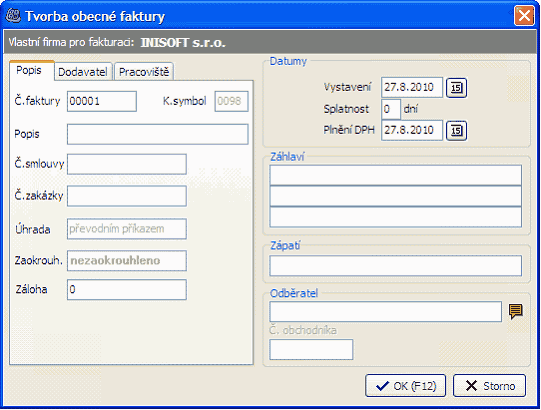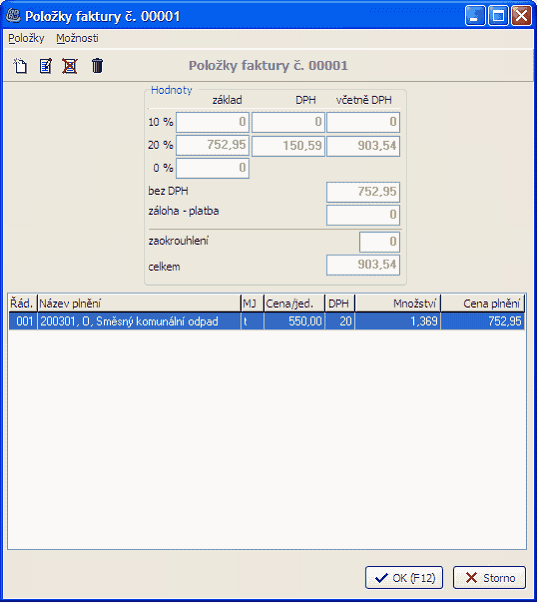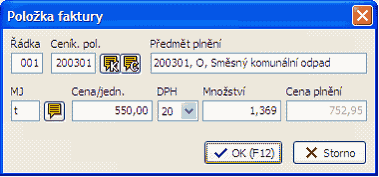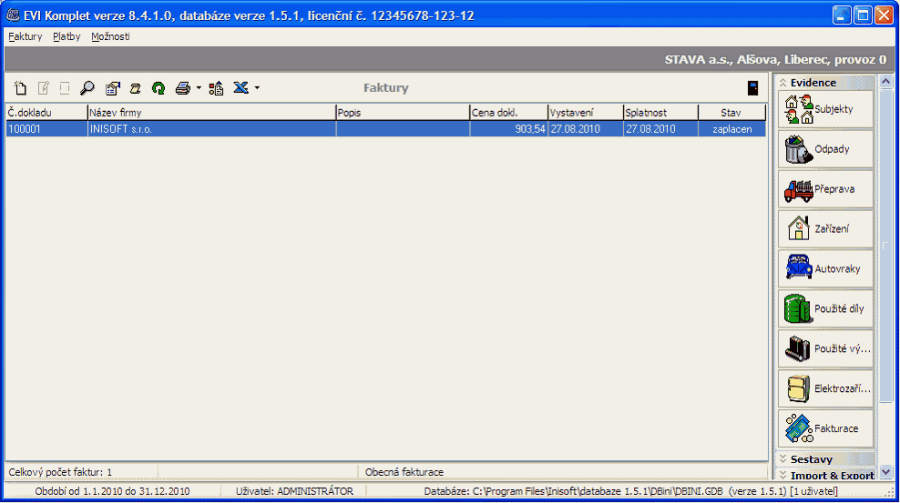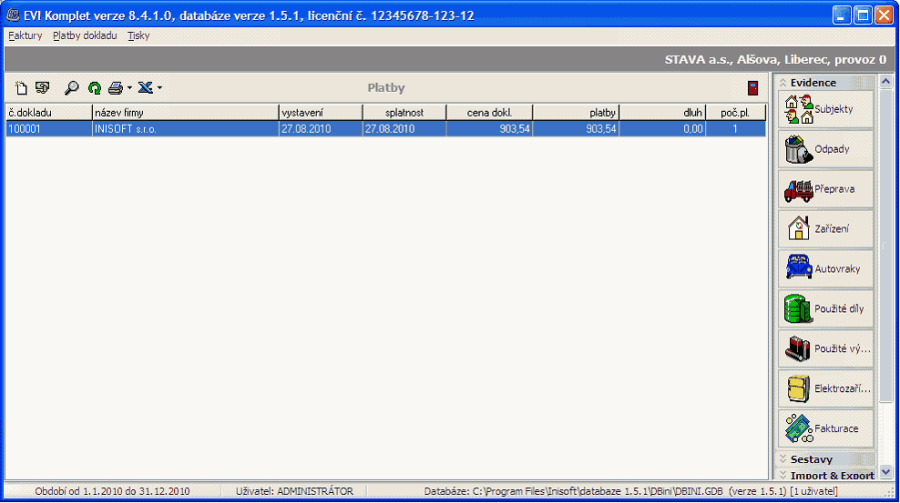Po stisknutí ikony s názvem Fakturace na svislé liště programu v sekci Evidence nebo příkazem v horním menu programu otevřete modul určený pro jednoduchou fakturaci s možností sledování plateb. Tvorba faktur se provádí vždy u subjektu, na který je program EVI 8 zaregistrován. Fakturace probíhá nezávisle na evidenci odpadů, takže nenahrazuje provozní program s jednotkovými ceníky a podrobným sledováním všech dávek odpadů v čase (Pozn.: Pro tyto účely je vhodný některý z našich dalších provozních programů např. SKLAD odpadů nebo SVOZ. Více informací získáte na internetových stránkách http://www.inisoft.cz). Umožňuje však využít existující adresář subjektů a eventuálně i katalog odpadů při fakturaci konkrétních druhů odpadů.
PARAMETRY FAKTURACE
Pomocí příkazu Faktury v horním lištovém menu otevřete okno pro zadávání nových dokladů. Před vytvářením faktur je nejprve nutné vyplnit po stisknutí klávesy F6 parametry pro fakturaci (např. číselná fakturační řada, splatnost, způsob zaokrouhlování, texty záhlaví atd.).
ZÁHLAVÍ A ZÁPATÍ
Stisknutím tlačítka , případně přes klávesu F6 nebo přes položku menu Faktury > Parametry se zobrazí formulář pro nastavení výchozích parametrů fakturace. Následujícím stisknutím tlačítka „Zadat záhlaví a další texty" (viz obrázek 1) se otevře další formulář.
Obrázek 1: Formulář parametrů fakturace a tlačítko k editaci záhlaví a zápatí
Na nově otevřeném formuláři jsou vidět dvě textová pole, dvě karty pro výběr záhlaví a zápatí a panel nástrojů pro práci s formulářem. Zde je možné nastavit libovolný počet typů záhlaví a zápatí (viz dále).
Obrázek 2: Formulář pro úpravu záhlaví a zápatí
ŠABLONY ZÁHLAVÍ A ZAPATÍ
Formulář pro záhlaví a zápatí umožňuje nastavit libovolný počet různých typů záhlaví a zápatí. Texty pro záhlaví a zápatí se nastavují v příslušné kartě (viz bod 1 v obrázku 2). Podobně jako v jiných částech EVI8 se zde přidávají a upravují jednotlivé záznamy = řádky tabulky. Kliknutím na položku nový záznam (viz bod 2 v obrázku 2) se otevře pole pro zadání jednotlivých řádku záhlaví či zápatí (obrázek 3).
Obrázek 3: Zadání nového záznamu pro záhlaví
Jak je vidět, záhlaví umožňuje vložení tří řádků. Obdobně se vkládá i zápatí, kde jsou povolené řádky dva. Pro záhlaví i zápatí lze vložit zástupný symbol „%s", který automaticky vloží aktuální fakturační období.
Po stisknutí OK se záznam uloží. Takto lze vložit libovolný počet záznamů (jak je vidět na obrázku 4).
Obrázek 4: Více typů záhlaví a vybrání/zrušení aktuálního záhlaví
Kliknutím na zelenou šipku (viz bod 3 v obrázku 4) se vybere nastavený záznam a nastaví jako aktuální záhlaví nebo zápatí. Pro vymazání vybraného záhlaví nebo zápatí lze kliknout na červený křížek (viz bod 4 v obrázku 4). Pokud máme vybrané záhlaví i zápatí, vypadá formulář tak jak na obrázku 5. Tehdy je záhlaví a zápatí nastaveno a připraveno k použití a je možné formulář Zavřít.
Obrázek 5: Formulář pro záhlaví a zápatí faktury s vyplněnými údaji
ZÁHLAVÍ A ZÁPATÍ NA FAKTUŘE
Stisknutím tlačítka , případně přes klávesu Ins nebo přes položku menu Faktury > Nová faktura se zobrazí formulář pro vložení nové faktury.
Stisknutím klávesové zkratky Ctrl+F4 nebo přes položku menu Faktury > Změna hlavičky faktury se zobrazí formulář pro úpravu parametrů aktuálně vybrané faktury.
V obou případech se otevře formulář jako na obrázku 6. V pravé části je vidět aktuálně nastavené záhlaví a zápatí. Zde je možné individuálně záhlaví a zápatí doupravit.
Obrázek 6: Formulář pro úpravu parametrů faktury s vybraným záhlavím a zápatím
Při tisknutí faktury se vybrané záhlaví a zápatí vloží na předem určené místo v tiskové sestavě. Příklad takové faktury je na obrázku 7.
Obrázek 7: Příklad vytisknuté faktury se záhlavím a zápatím
FAKTURY
Každá faktura se skládá ze dvou částí. Po stisknutí tlačítka Insert je potřeba nejprve vyplnit hlavičku faktury.
Základní informace o vaší firmě, jež se zobrazují na faktuře (tj. údaje o dodavateli), se vyplňují přímo v adresáři Subjektů (záložka Další údaje). Po vyplnění kolonky Odběratel a uložení se otevře nové okno pro zadávání jednotlivých položek (předmět fakturace).
Při editaci lze využít kompletního katalogu odpadů (F9) nebo ceníku služeb (Ctrl+F9), do kterého můžete předem nadefinovat vlastní ceníkové položky včetně jednotkové ceny, výše DPH atd.
Po ukončení editace fakturačních položek lze vystavený doklad pomocí příkazu v horním lištovém menu nebo po stisknutí klávesy F7 vytisknout. K dispozici je též hromadný tisk faktur (Ctrl+F). Program eviduje u každé vystavené faktury v kolonce Stav, zda byl doklad vystaven, vytištěn, stornován atd.
Popis jednotlivých funkcí (horní lištová nabídka):
Ikona | Funkční kl. | Popis funkce |
Insert | vytvoření nové faktury | |
Ctrl+Insert | vytvoření dobropisu z vybraného záznamu; dobropis lze vytvořit z celé faktury (Storno faktury) nebo pouze z některých položek (Upravit dobropis (změnit položky)). Po uložení dobropisu již nelze původní faktura a ani dobropis editovat. Dobropis však lze smazat a vytvořit znovu. Dobropisy mají v programu samostatnou číselnou řadu (nastavuje se v parametrech fakturace). Dobropis je v seznamu faktur znázorněn červeně a se zápornou hodnotou. Faktura, která je stornovaná, má v poli stav uveden příznak "storno" a navíc je znázorněna šedě. | |
Delete | smazání kurzorem vybrané faktury, dobropisu (faktura, která je již zaplacena, nelze vymazat, pokud nejprve nezrušíte přiřazenou platbu; stornovaná faktura též nelze vymazat, dokud nezrušíte příslušný dobropis) | |
F4 | změna položek u kurzorem vybrané faktury (Pozor: při vložení nebo zrušení položky faktury se neaktualizují pořadová čísla) | |
není | kopie položky faktury do evidence odpadů (kopírovaná položka musí představovat odpad), způsob přenosu lze nastavit v parametrech fakturace | |
F3 | hledání faktury podle setříděné položky | |
F5 | přepočet záznamů, zobrazení aktuálního stavu (tzv. Refresh, Obnovení) | |
F6 | parametry fakturace | |
F7 | tisk kurzorem vybrané faktury | |
Ctrl+F7 | hromadný tisk faktur dle zadaného intervalu (čísel faktur) | |
není | editace tiskové sestavy: tisk kurzorem vybrané faktury – možnost vlastního nastavení vzhledu faktury | |
není | editace tiskové sestavy: hromadný tisk faktur – možnost vlastního nastavení vzhledu faktury | |
F11 | ceník: číselník pro uložení vlastních ceníkových položek včetně jednotkových cen, DPH atd. | |
F10 | možnost zobrazení pouze vybraných záznamů podle předem nastavených podmínek | |
není | přehled vydaných faktur v zadaném intervalu: podle datumu (horní lištová nabídka Přehledy) | |
není | přehled vydaných faktur s DPH v zadaném intervalu: podle datumu (horní lištová nabídka Přehledy) | |
není | přehled vydaných faktur podle fakturační řady (horní lištová nabídka Přehledy) | |
není | přehled vydaných faktur podle fakturační řady s DPH (horní lištová nabídka Přehledy) | |
není | přehled vydaných faktur za subjekt: přehled faktur konkrétního odběratele v nastaveném časovém intervalu (horní lištová nabídka Přehledy) | |
není | přehled vydaných faktur s číslem obchodníka (horní lištová nabídka Přehledy) – v nabídce Možnosti/Parametry programu můžete aktivovat pole číslo obchodníka. Následně můžete při editaci faktur v tomto údaji vyplnit, kdo zakázku zprostředkoval, vyfakturoval apod. Pomocí tohoto přehledu pak získáte výsledky fakturace za jednotlivé obchodníky. | |
není | horní lištová nabídka Možnosti umožňuje tyto operace s fakturami: přepočet cen na faktuře, nastavení stavu faktur (příznak Zaplaceno). | |
není | export zobrazených údajů nebo export údajů z celé tabulky do externího tabulkového editoru MS Excel; přenášené záznamy lze omezit nastavením filtru |
PLATBY VYDANÝCH DOKLADŮ
Pomocí příkazu Platby v horním lištovém menu otevřete seznam vytvořených faktur, ke kterým lze pomocí klávesy Insert přiřadit uskutečněné platby a datum uhrazení. Ve sloupci poč.pl. je zobrazen počet plateb (k jedné faktuře můžete přiřadit více plateb).
Popis jednotlivých funkcí (horní lištová nabídka):
Ikona | Funkční kl. | Popis funkce |
Insert | přiřazení nové platby | |
F3 | hledání | |
F4 | přehled plateb s možností zrušení příslušné platby | |
F5 | přepočet záznamů, zobrazení aktuálního stavu (tzv. Refresh - Obnovení) | |
F7 | tisk přehledu plateb | |
Ctrl+F7 | tisk neuhrazených faktur | |
Shift+F7 | tisk uhrazených faktur podle čísla obchodníka. V nabídce Faktury/Možnosti/Parametry programu můžete aktivovat pole číslo obchodníka. Následně můžete při editaci faktur v tomto údaji vyplnit, kdo zakázku zprostředkoval, vyfakturoval apod. Pomocí tohoto přehledu pak získáte výsledky zaplacených faktur za jednotlivé obchodníky. | |
není | export zobrazených údajů nebo export údajů z celé tabulky do externího tabulkového editoru MS Excel; přenášené záznamy lze omezit nastavením filtru |