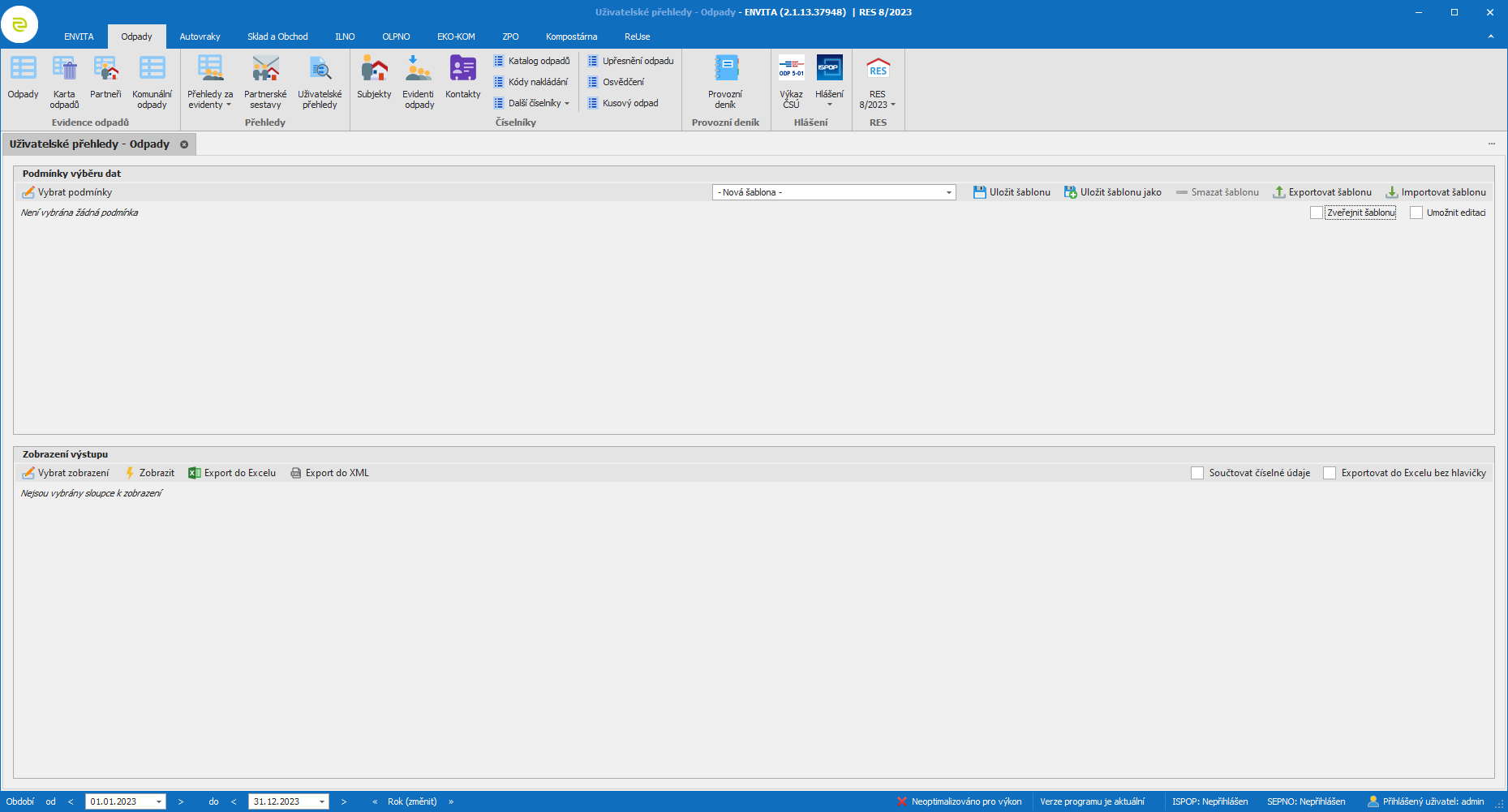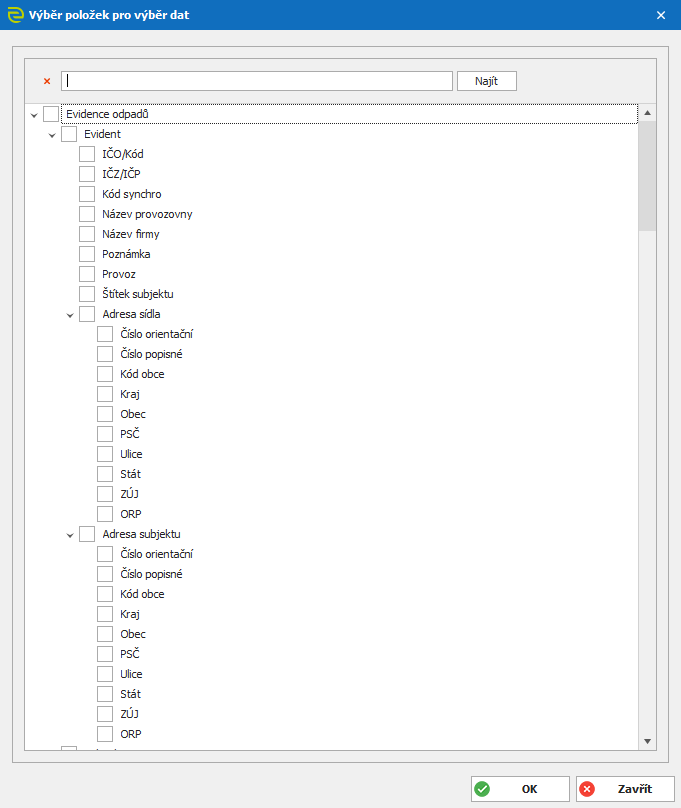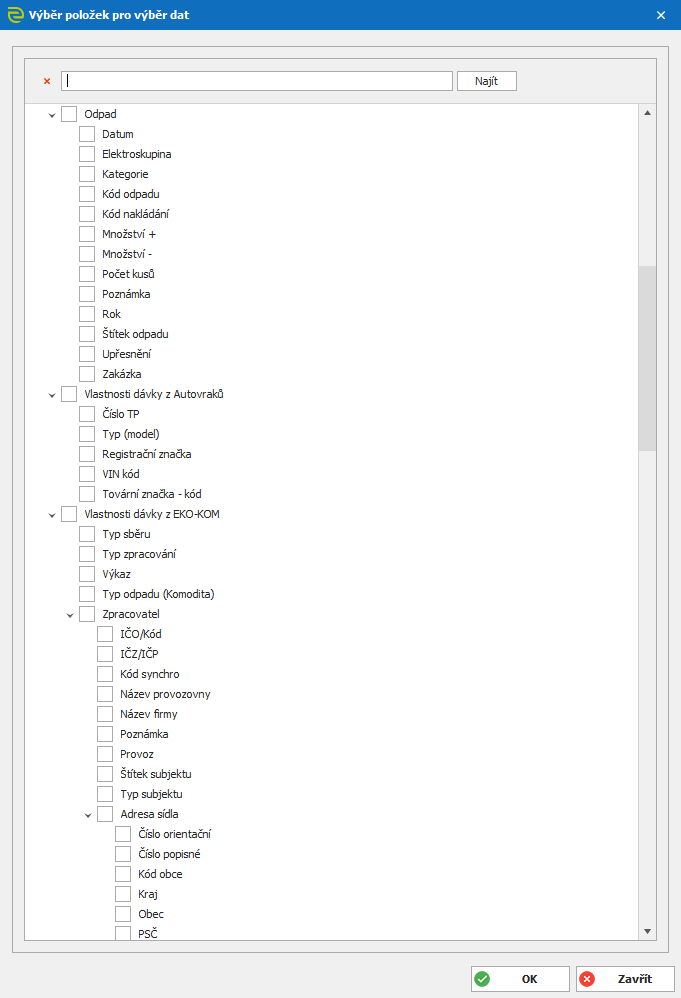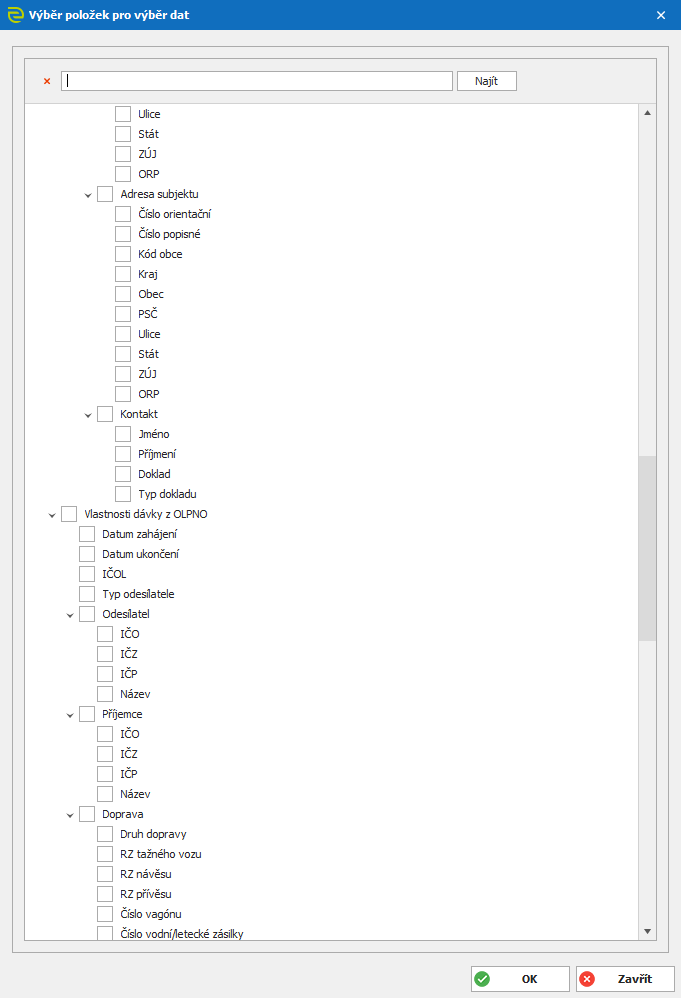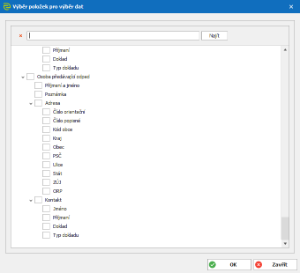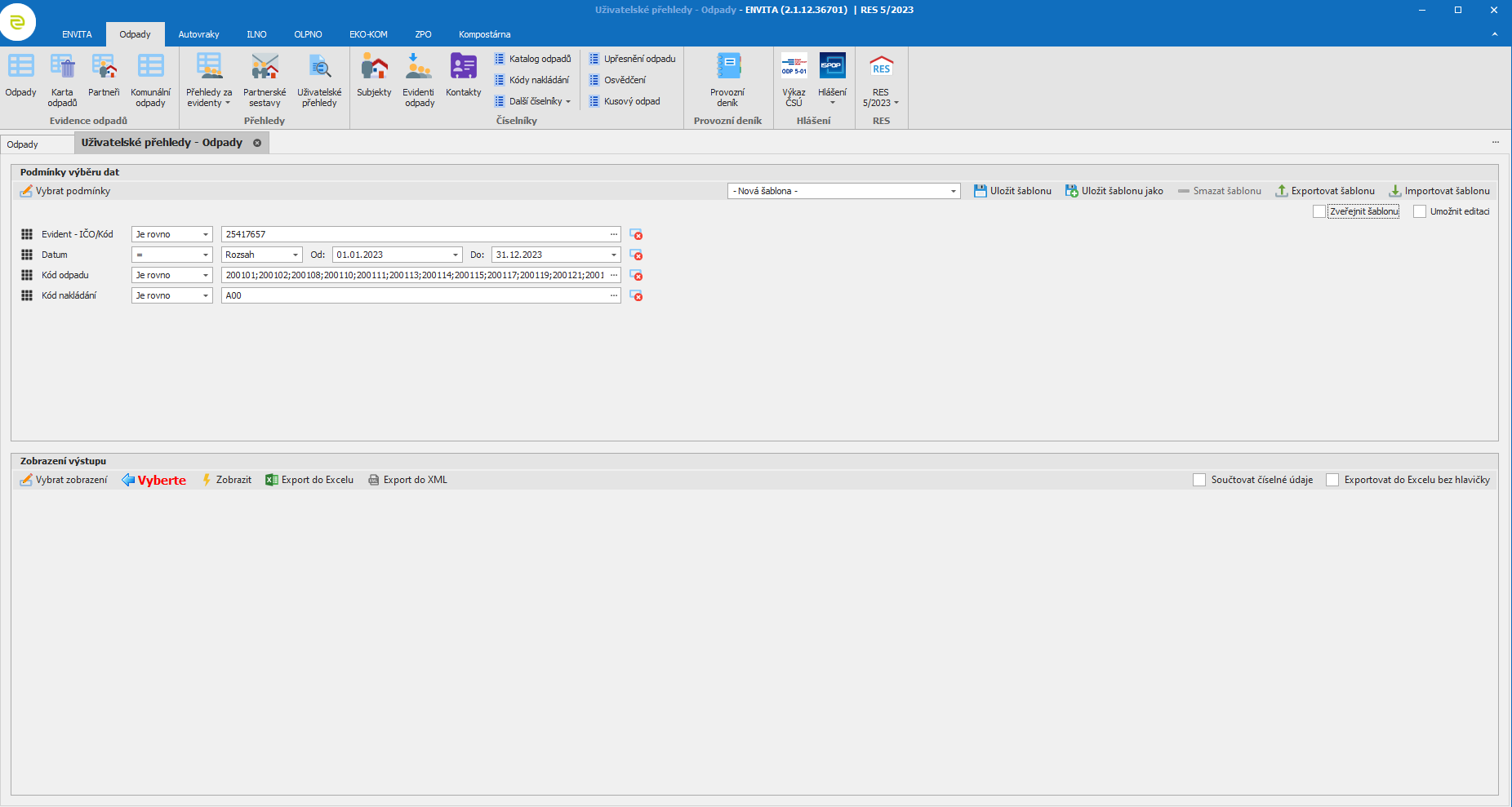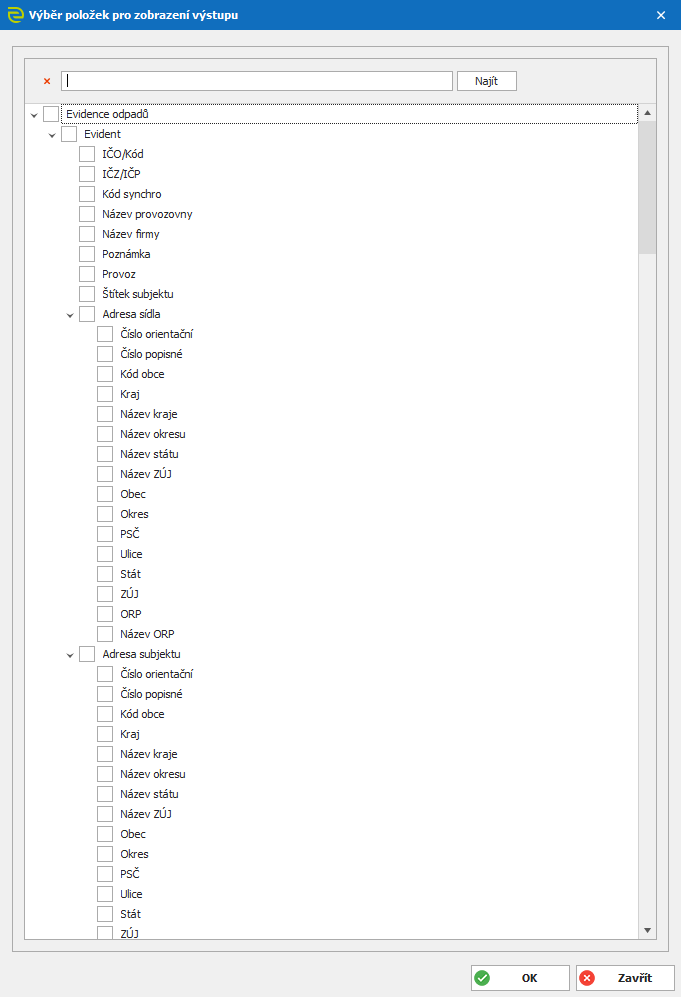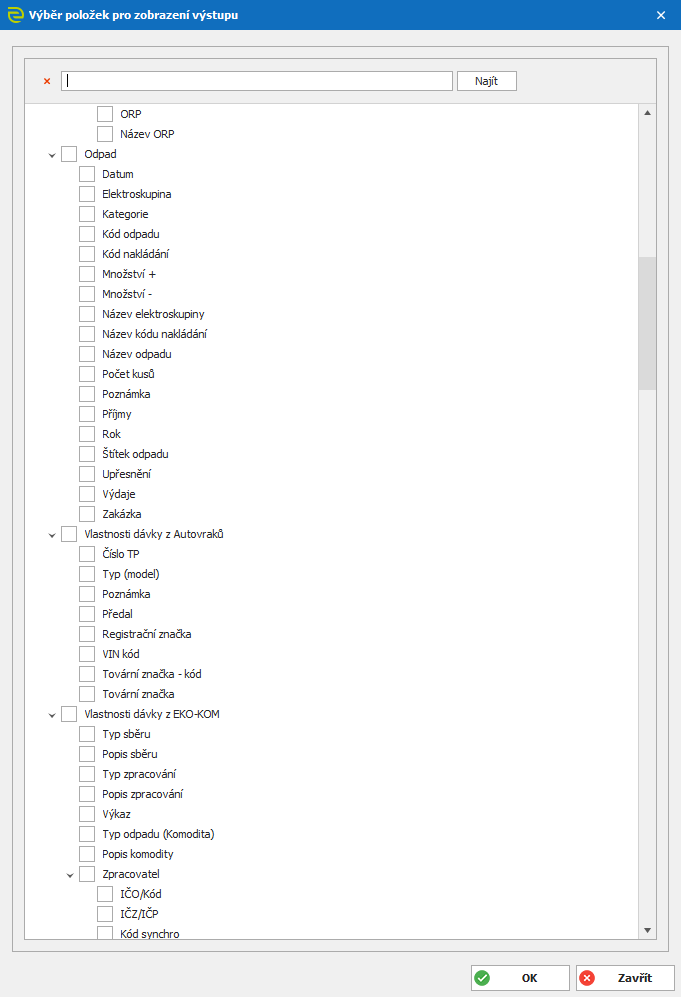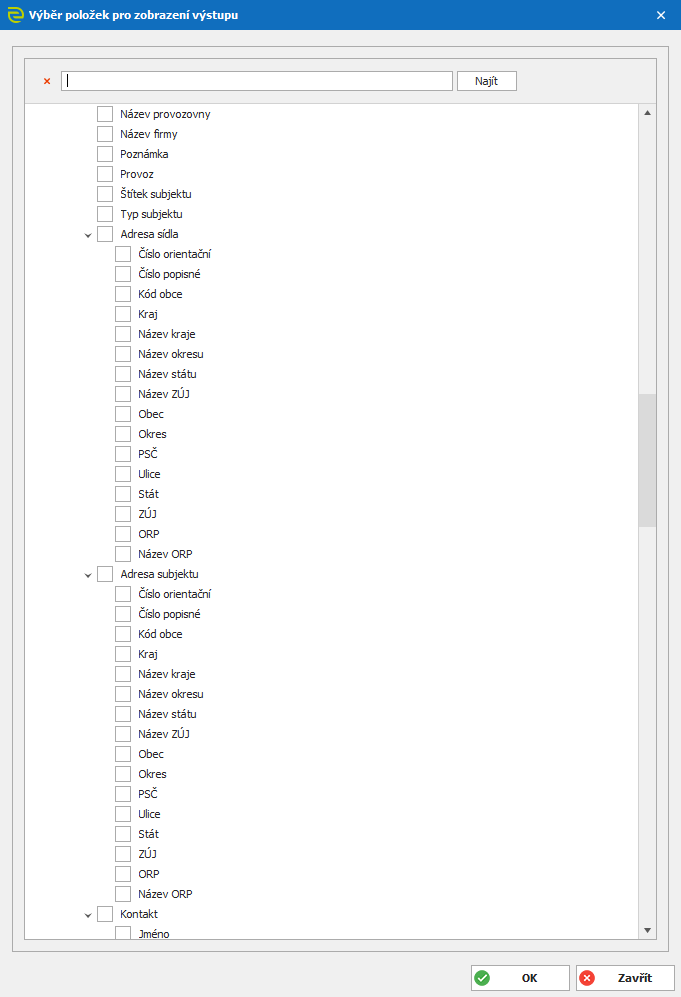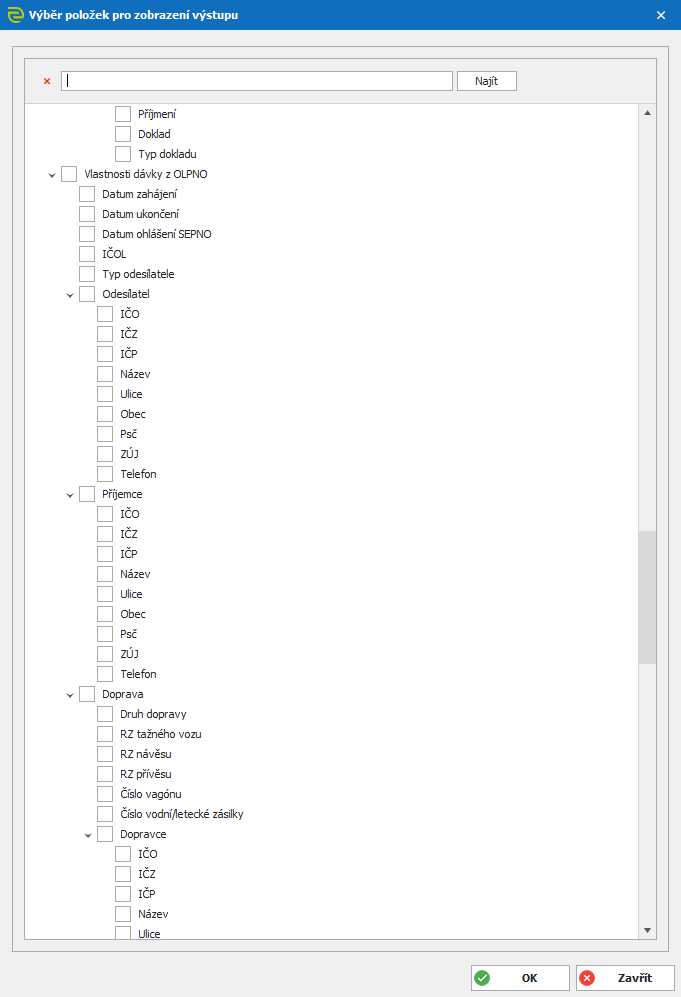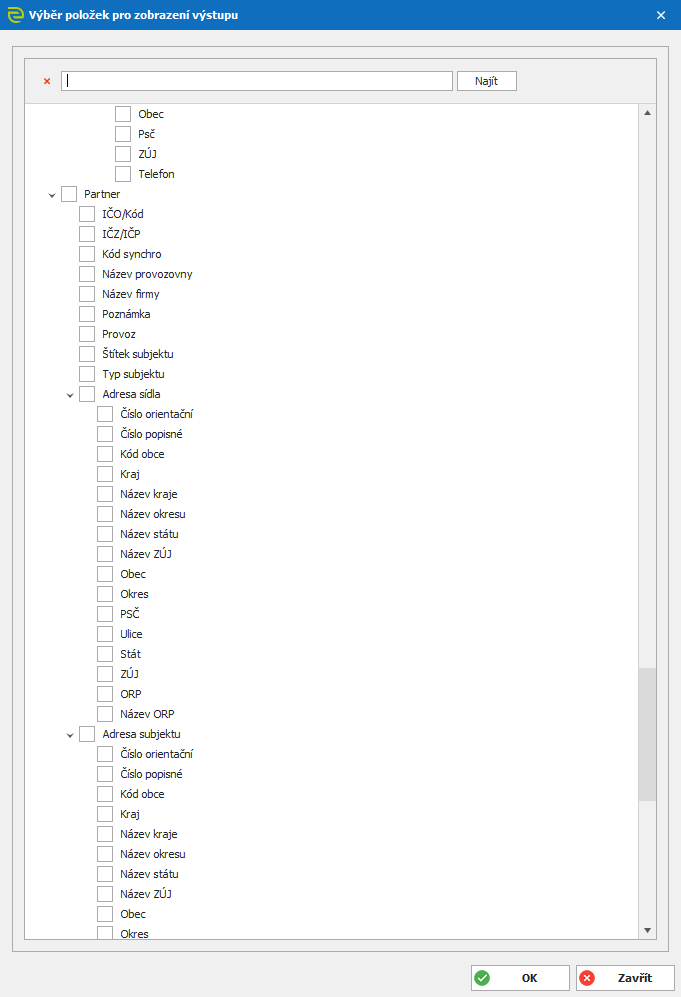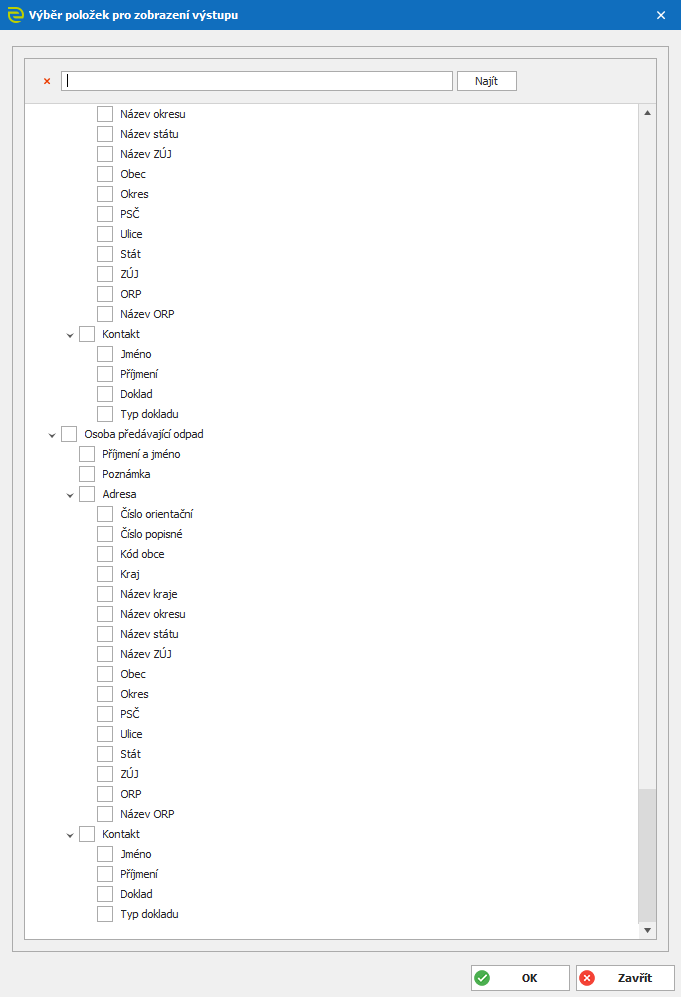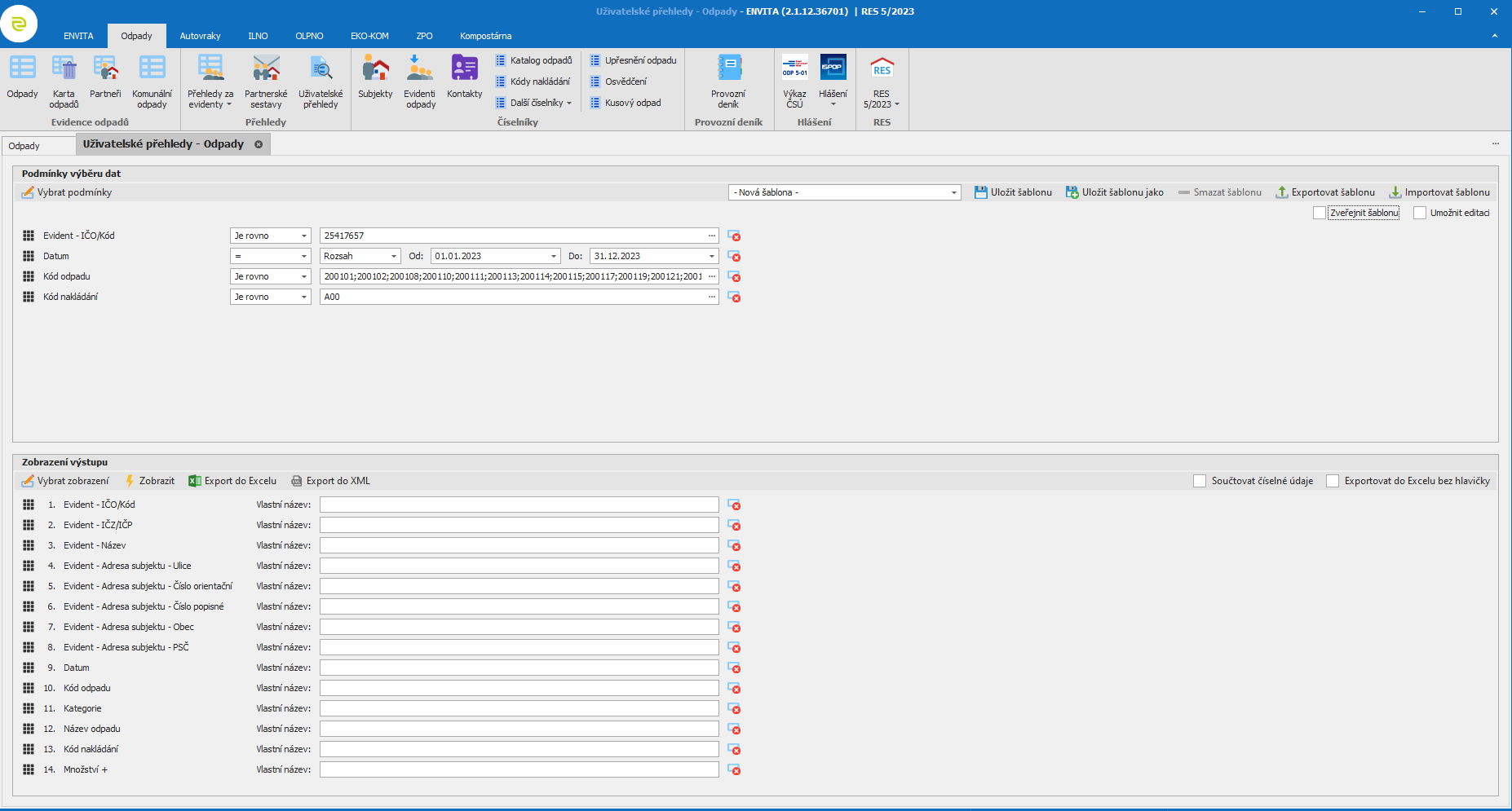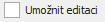Tento modul slouží k vytváření individuálních přehledů nad průběžnou evidencí odpadů. Každý přehled je možné uložit a kdykoliv znovu vyvolat a spustit. Volba je dostupná v modulu Odpady pod příslušným tlačítkem v horní nabídkové liště.
Umístění tlačítka na horním panelu
Vytvoření přehledu
Pokud ještě nemáte žádný přehled vytvořen a uložen, nezbývá než se pustit do jeho tvorby.
Uživatelské přehledy
Nastavení filtru
Na základní obrazovce uživatelských přehledů klikněte na tlačítko Vybrat podmínky. Zobrazí se okno, kde můžete zaškrtnutím vybrat položky, podle kterých chcete nastavit filtr (omezení zobrazení dat). Zaškrtnutím sekce dojde k zaškrtnutí všech podřízených položek.
Výběr položek pro nastavení filtru
Potvrzením tlačítka OK se vybrané položky zobrazí ve filtrovacím okně, kde následně nastavíte podmínky vybraných položek. Pokud chcete přidat nebo odebrat položku pro filtrování, pak se vraťte k předchozímu kroku. Nastavené hodnoty se neztratí.
Nastavení filtru na položkách
U jednotlivých položek lze nastavit dle jejího typu filtrovací kritérium (Je rovno, Začíná, Obsahuje, >=, <> atd.) a hodnotu, kterou vyberete z připojeného číselníku, výčtu hodnot nebo ručním zadáním. Při zadání více podmínek oddělte jednotlivé hodnoty středníkem. Při výběru z propojeného číselníku (tlačítko tři tečky) lze využít označení více záznamů najednou zaškrtnutím políčka v prvním sloupci nebo pomocí stisknuté klávesy Ctrl a kliknutím na další záznam. Případně lze využít funkcionality označování více záznamů pomocí stisknuté klávesy Shift a kliknutí na záznam, kdy dojde k označení všech záznamů mezi posledními dvěma kliky.
Nastavení zobrazovaných sloupečků v přehledu
Jakmile nastavíte podmínky, pak vyberte položky, které chcete zobrazit pomocí tlačítka Vybrat zobrazení.
Výběr položek pro zobrazení
Po potvrzení volby tlačítkem OK dojde k zobrazení okna, ve kterém lze nastavit vlastní název položky (nadpis sloupečku) ve výsledném přehledu. Pomocí ikony , resp. jejím chycením levým tlačítkem myši a přetažením nahoru nebo dolu můžete ovlivnit umístění položky ve výsledném přehledu.
Popis položek
Pokud máte vše nastaveno, pak klikněte na tlačítko . Tím dojde k zobrazení dat v okně, ve kterém můžete použít standardní funkcionality - třídění, vyhledávání, filtrování, export do MS Excel a zde i do XML.
Místo tlačítka pro zobrazení můžete rovnou vybrat volbu exportu do MS Excel nebo do XML.
Pokud máte vybrány číselné hodnoty (např. množství), pak je možné zvolit součtování, čímž dojde ke sloučení shodných položek a sečtení hodnoty.
Šablony
Jestliže počítáte s tím, že obdobnou sestavu budete používat častěji, pak si ji uložte pomocí tlačítka - stačí zadat název. Uložené šablony lze jednoduše vybírat ze seznamu a používat, případně i drobně upravit a uložit jako jinou šablonu.
Pokud si vytvoříte vlastní šablonu, tak ta je standardně přístupná pouze vám (dle přihlášeného uživatele). Pokud chcete, aby tuto šablonu viděli i ostatní uživatelé, pak zaškrtněte volbu . Případně můžete povolit ostatním uživatelům editaci této zveřejněné šablony zaškrtnutím volby .
Šablony také můžete exportovat nebo importovat z jiné instance IS ENVITA.
Pokud již některou šablonu nebudete používat, stačí zvolit volbu .