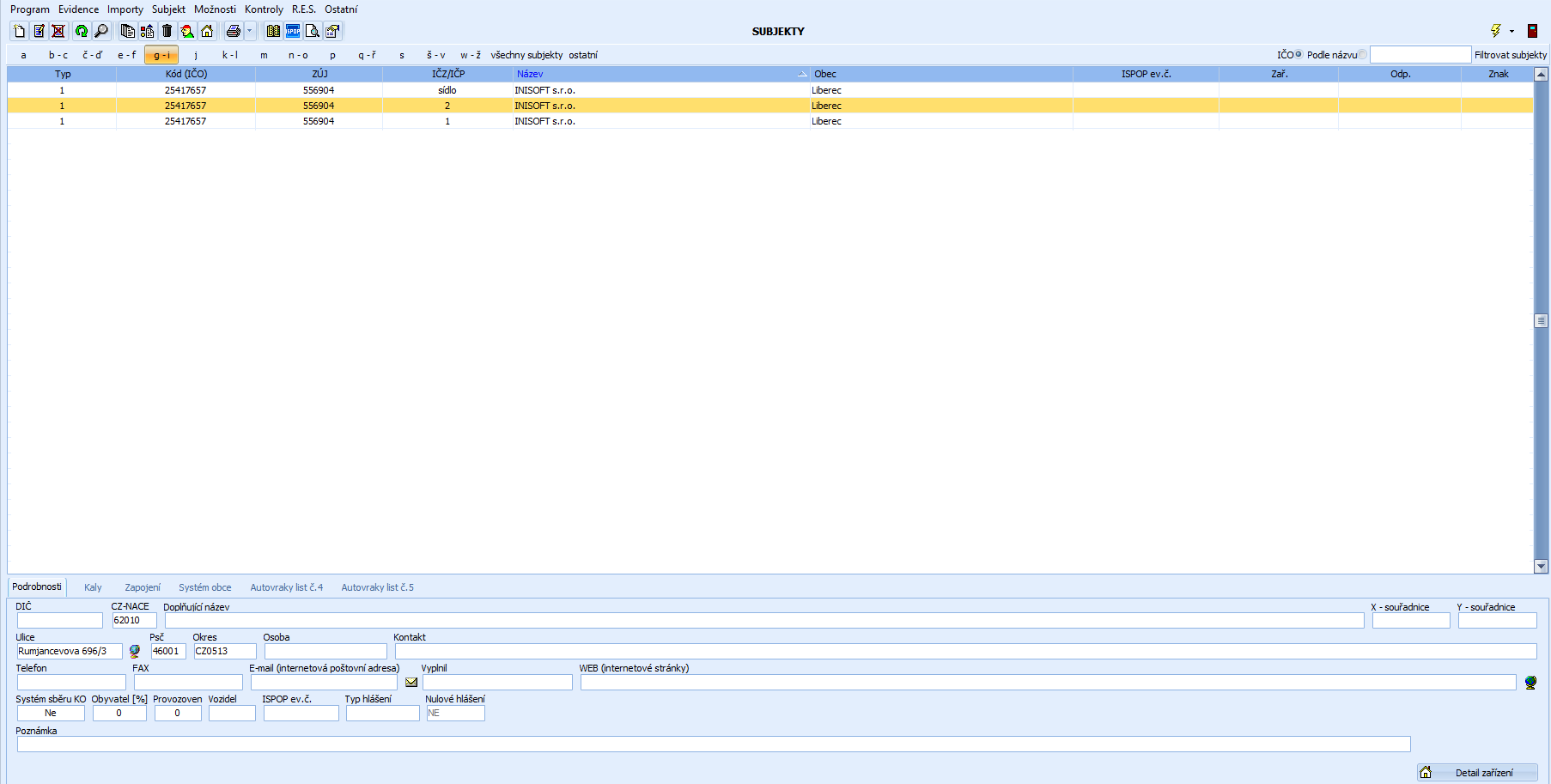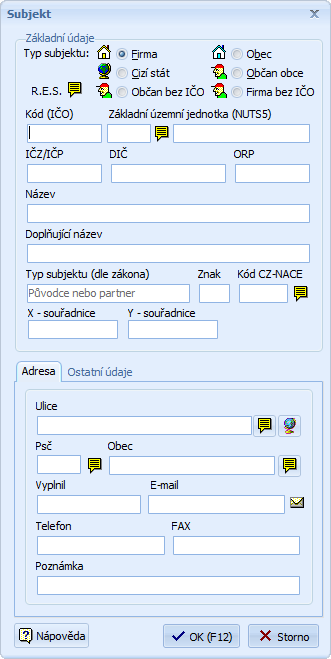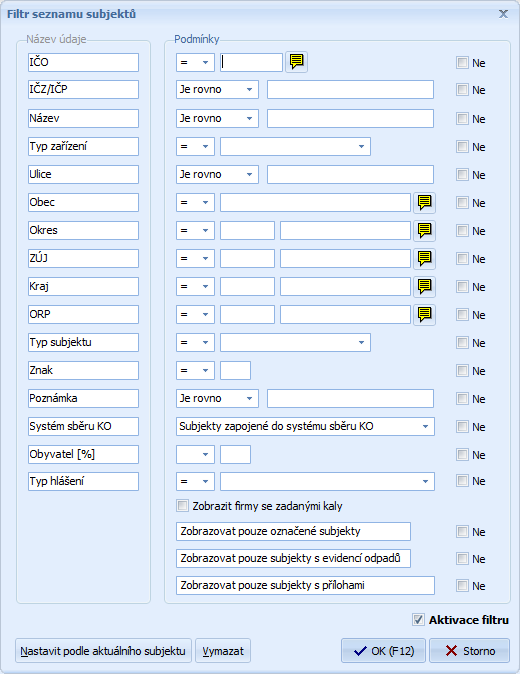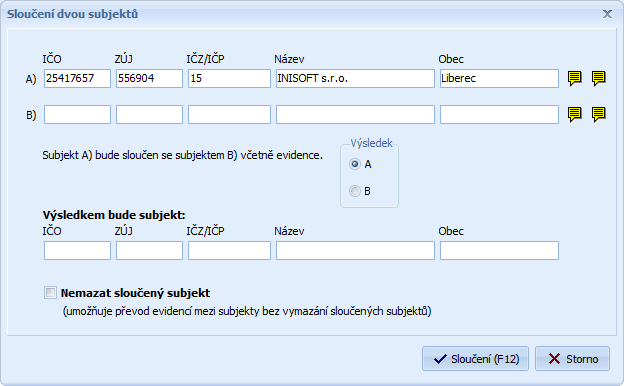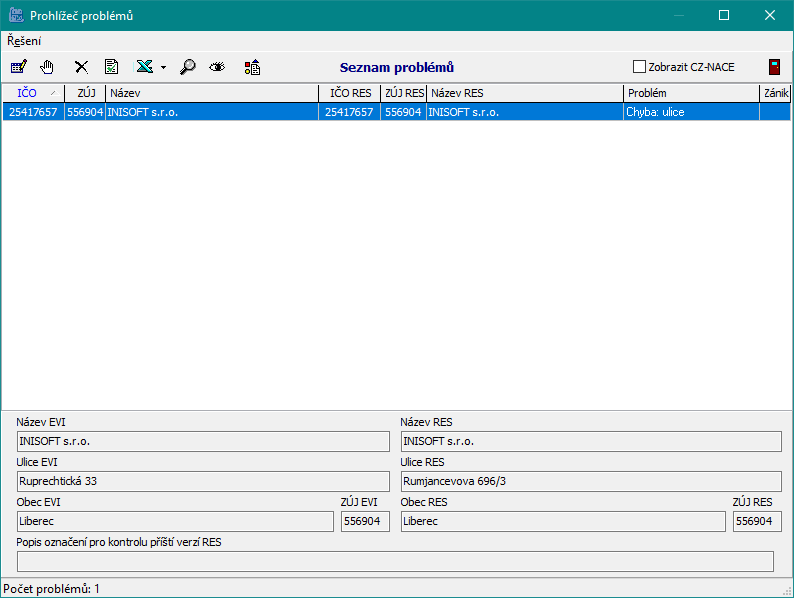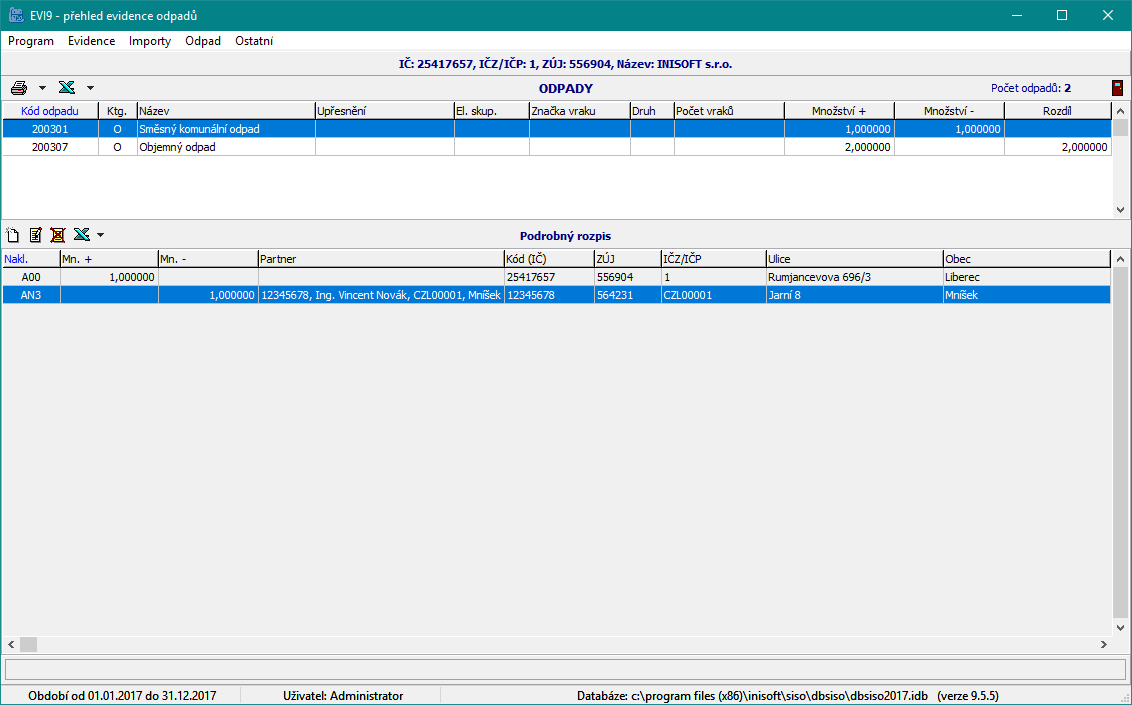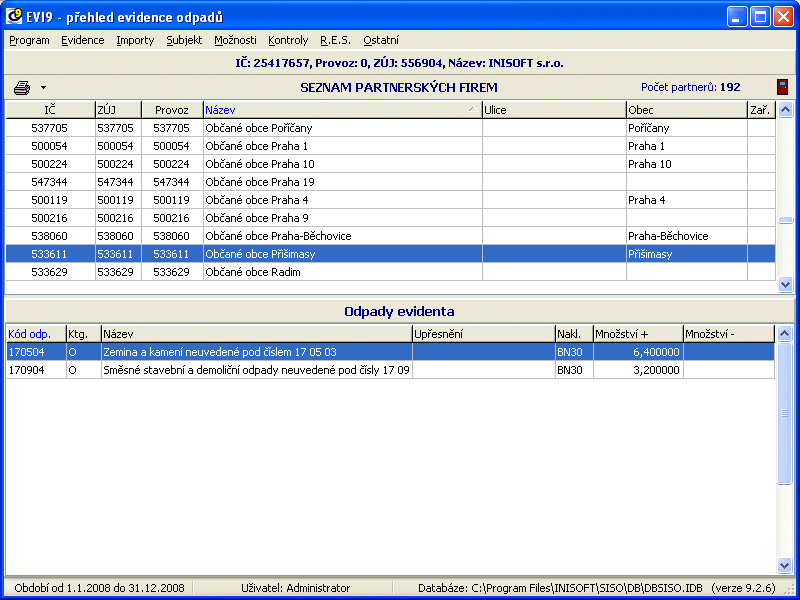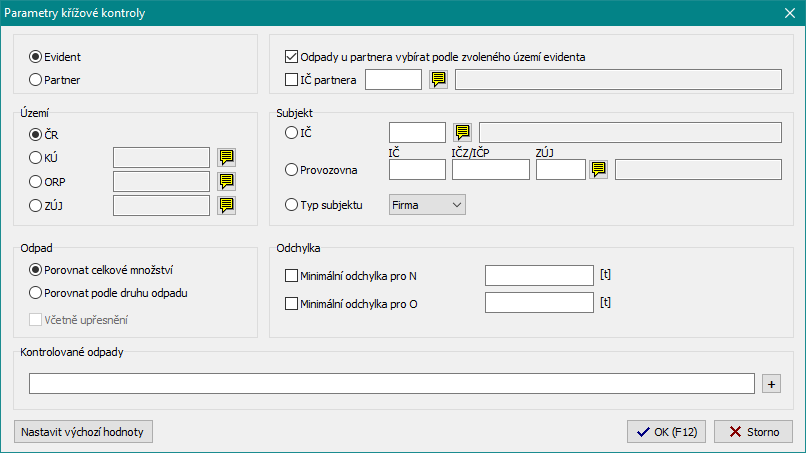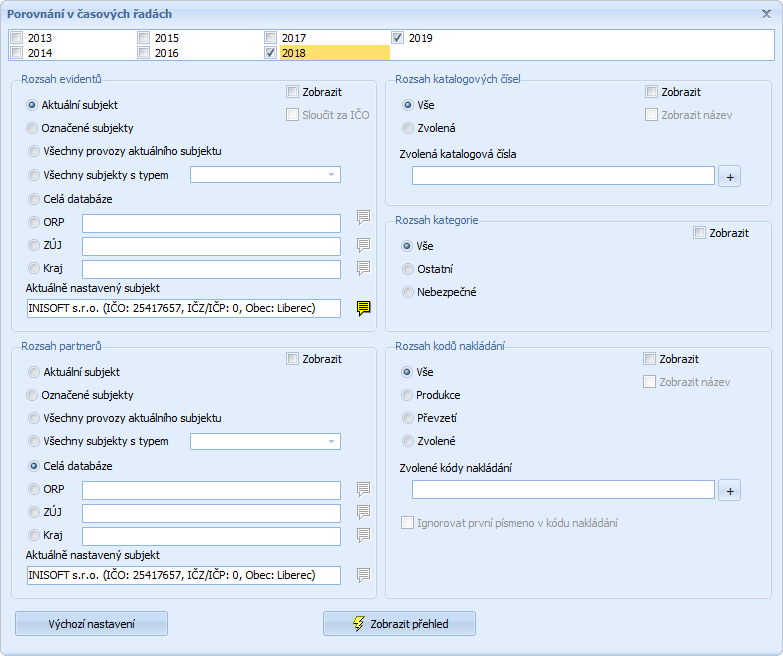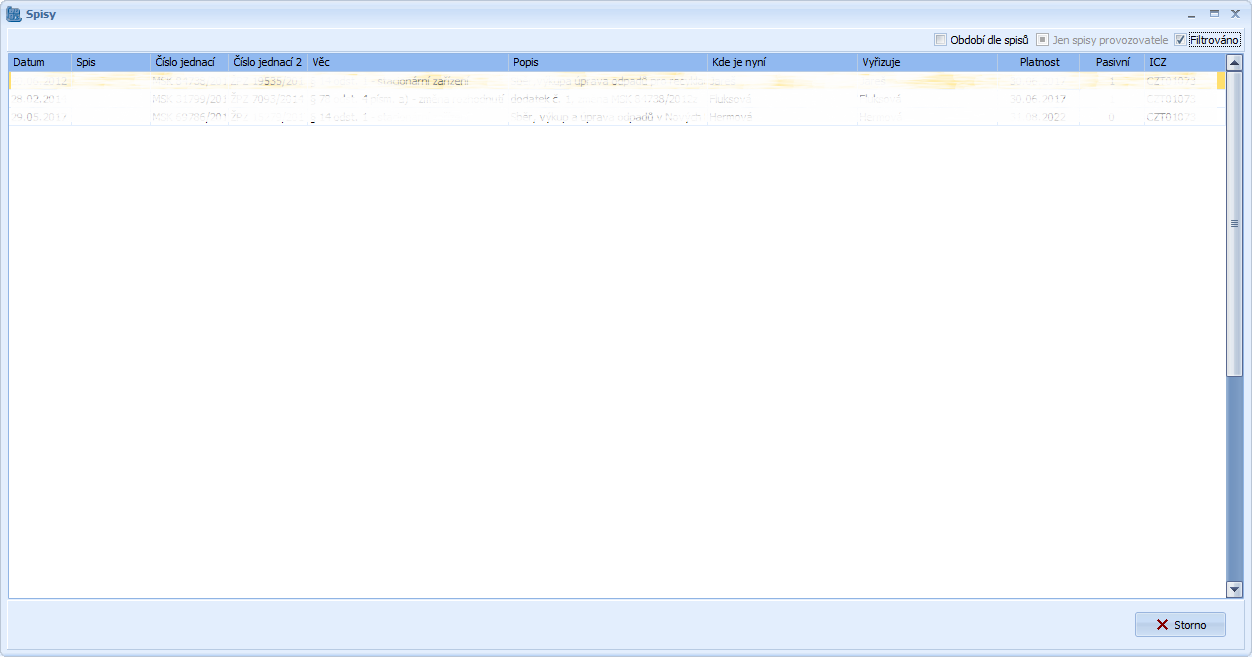Pomocí odkazu Subjekty na titulní obrazovce popř. příkazem z horního lištového menu Evidence / Subjekty otevřete adresář subjektů. Do tohoto adresáře se importují všechny organizace a jejich provozovny, u kterých jsou zaevidovaná Roční hlášení o odpadech (dle přílohy 20 vyhlášky 383/2001 Sb., 8 vyhlášky 352/2005 Sb., 4 vyhlášky 352/2008 Sb. 35 vyhlášky 273/2022 Sb.). Dále se do adresáře importují všechny partnerské subjekty (firmy, osoby), které přicházejí do styku s evidovanými odpady (původci, zneškodňovatelé, organizace předávající nebo přebírající odpad). Tento seznam (adresář) subjektů je v programu jediný a společný pro všechny evidence. Každý záznam obsahuje základní identifikační údaje o subjektu (typ subjektu, IČO, identifikační číslo zařízení IČZ, IČS, identifikační číslo obchodníka IČOB nebo identifikační číslo provozovny IČP, název, ZÚJ) a informace o počtu záznamů v evidenci odpadů a spisů.
Adresář subjektů.
V horní části obrazovky je zobrazen seznam subjektů, v dolní části získáte podrobné informace o kurzorem vybrané organizaci. Pro snadnější orientaci v tabulce lze záznamy setřídit podle KÓDu (IČO), názvu, obce atd. a to tak, že myší kliknete na příslušný název položky (vysvítí se modře) v záhlaví seznamu. Dále lze využít funkce Filtr, která zobrazí pouze ty záznamy, jež vyhovují předem nastaveným podmínkám.
Popis jednotlivých funkcí:
Ikona | Funkční kl. | Popis funkce |
Insert | Vložení nové firmy nebo provozovny. | |
F4 | Změna údajů u kurzorem vybrané provozovny. | |
Delete | Smazání kurzorem vybrané provozovny. Lze pouze v případě, že příslušný subjekt nemá zaevidované odpady a nebo není partnerem v evidenci jiné firmy. | |
není | Seznam parcel (horní lištová nabídka Subjekt) – jednoduchý editor pro zadání parcelních čísel a katastrálního území ke kurzorem vybranému subjektu. | |
F2 | Kopie vybrané provozovny. | |
F11 | Označení kurzorem vybraného subjektu (označený subjekt se vysvítí žlutě). S označenými subjekty lze následně provádět různé operace (sestavování přehledů, filtrování, omezený tisk atd.). Označení subjektu je vždy vázáno na přihlášeného uživatele (každý uživatel může mít označené jiné subjekty). | |
Ctrl+F11 | Označení všech subjektů zobrazených v seznamu (zobrazení subjektů v seznamu lze omezit nastavením filtru). | |
Shift+F11 | Odznačení všech subjektů zobrazených v seznamu. | |
| není | Označit dle vybraného uživatele - program umožňuje označit shodné subjekty, jako má jiný uživatel programu. | |
Ctrl+F6 | Detail zařízení - zobrazení detailu zařízení u kurzorem vybrané firmy (pouze pokud má vyplněné IČZ). Údaje jsou načítány z databáze RES.. | |
F5 | Přepočet záznamů, zobrazení aktuálního stavu (tzv. Refresh, Obnovení). | |
F3 | Hledání provozovny podle setříděné položky. | |
F10 | FILTR – Zobrazení pouze vybraných záznamů podle předem nastavených podmínek. | |
F7 | Tisk aktuální firmy. | |
Shift+F7 | Tisk seznamu firem (lze omezit nastavením filtru). | |
není | Tisk přílohy č. 20 vyhlášky 383/2001 Sb. (ročního hlášení o produkci a nakládání s odpady kurzorem vybraného subjektu) | |
není | Tisk přílohy č. 4 vyhlášky 353/2008 Sb. (ročního hlášení o sběru a zpracování autovraků... kurzorem vybraného subjektu) | |
není | Tisk přílohy č. 8 vyhlášky 353/2005 Sb. (ročního hlášení o zpracování, využívání a odstraňování elektroodpadů kurzorem vybraného subjektu) | |
není | Tisk seznamu dopravců dle přílohy č. 27 vyhlášky 383/2001 Sb. | |
není | Tisk informací o kalech firmy (kurzorem vybraného subjektu) | |
není | Tisk adresních štítků ze seznamu firem. (Tento tisk lze omezit nastavením filtru.) | |
není | Seznam kontaktů. | |
F12 | Má význam stisku tlačítka "OK" – např. ukončení zadávání nebo změny dat s uložením. | |
F9 | R.E.S. – Databázi "Registr ekonomických subjektů" můžete využít při vkládání nových firem nebo při kontrole stávajících sídel organizací. | |
Enter | Přehled evidovaných odpadů u kurzorem vybrané firmy. | |
není | Přehled partnerských firem u kurzorem vybrané firmy (subjekty vyskytující se v evidenci odpadů, které odpady přebíraly nebo předávaly). | |
F8 | Sloučení subjektů – Pomocí tohoto příkazu lze provést sloučení dvou firem. | |
| F8 | Převod evidencí - tento příkaz převede evidenci odpadů z jednoho subjektu na druhý (bez sloučení subjektů). | |
není | Záměna dvou existujících subjektů (sídla za provozovnu) (pozn.: horní lištová nabídka Možnosti): tato funkce umožňuje převod evidence z kurzorem vybrané provozovny na sídlo. Máte možnost zaměnit i údaje o firmě (ze sídla se stane provozovna a z provozovny sídlo).. | |
není | Převod sídla na provozovnu se sloučením evidence (pozn.: horní lištová nabídka Možnosti): tato funkce umožní převod veškeré evidence ze sídla na nově vytvořenou provozovnu. | |
není | Smazání evidence odpadů a kalů (horní lištová nabídka Možnosti) – u kurzorem vybraného subjektu. | |
není | Smazání zařízení (horní lištová nabídka Možnosti) – u kurzorem vybraného subjektu smaže popisy zařízení (dřívější příloha 22, 23 a 24). | |
Ctrl+Shift+písmeno | Rychlé zadání znaku u kurzorem vybrané firmy. Pole Znak je jednoznakový údaj, kterým lze označit firmu pro interní potřeby. Touto položkou můžete v adresáři vytvořit určité okruhy subjektů dle různého významu. Pomocí funkce FILTR, pak můžete tyto okruhy samostatně vyfiltrovat. Položku Znak lze zadat nebo změnit i při editaci subjektu. | |
není | Vyhledání nevyužitých subjektů (horní lištová nabídka Možnosti) – nalezené subjekty nejsou v aktuálně připojené databázi provázány s podřízenými záznamy (odpady, spisy, zařízeními atd.) a proto je lze smazat. | |
není | Přepočet záznamů u vybraného subjektu (horní lištová nabídka Možnosti). | |
není | Přepočet záznamů u všech subjektů (horní lištová nabídka Možnosti). | |
není | Aktualizace typu zařízení (horní lištová nabídka Možnosti) – provede přepočet označení typu subjektu z hlediska odpadového hospodářství (Z = zařízení, D = sklad, S = skládka). Toto označení se od roku 2016 již nepoužívá. | |
není | Podobné subjekty (horní lištová nabídka Možnosti) – funkce pro vyhledání subjektů, které lze sloučit. | |
není | Poplatky za skládkování (horní lištová nabídka Možnosti) – funkce pro výpočet poplatků za skládkování a to z odpadů uvedených v hlášení subjektů provozujících skládky. | |
| není | Seznam příloh - umožňuje ke kurzorem vybranému subjektu přiložit libovolný soubor (např. fotku nebo dokument). | |
není | Náhled a porovnání spisů z ESPI včetně povolených odpadů (horní lištová nabídka Kontroly) – Přehled odpadů evidovaných v ESPI 9 (správní řízení) u kurzorem vybraného subjektu (účastníka). Ve spodní části přehledu se tyto záznamy porovnávají s příslušnou evidencí odpadů a zobrazují se pouze odpady, jenž jsou v evidenci odpadů, ale nejsou v ESPI 9. | |
není | Subjekty s povinností zpracovat POH původců (horní lištová nabídka Kontroly) – pomocí této kontroly vyhledáte subjekty, které produkují odpady v množství přesahující 10 t nebezpečného odpadu nebo 1000 t ostatního odpadu. | |
F6 | Výskyt subjektu v databázi (horní lištová nabídka Kontroly) – zobrazení přehledu všech záznamů (v odpadech, zařízeních, ve spisech), kde je kurzorem vybraný subjekt uveden jako partner, provozovatel zařízení nebo účastník řízení na spisu s možností tisku nebo exportu dat do programu MS Excel | |
není | Partneři mající více než 600 kg N nebo 100 t O odpadu a neodevzdali hlášení (horní lištová nabídka Kontroly) – tato funkce vyhledá z partnerských vztahů všechny subjekty, jež měly v příslušném správním obvodu odevzdat hlášení v daném roce | |
není | Mobilní zařízení ke sběru (dle aktuálního RES), u kterých nejsou evidována hlášení (horní lištová nabídka Kontroly). V přehledu lze volitelně zapínat zobrazení i zařízení, která v daném roce nebyla v provozu nebo neměla platný souhlas | |
není | Stacionární zařízení (dle aktuálního RES), u kterých nejsou evidována hlášení (horní lištová nabídka Kontroly). V přehledu lze volitelně zapínat zobrazení i zařízení, která v daném roce nebyla v provozu nebo neměla platný souhlas | |
není | Chybné meziroční převody XN5 –> C00 (horní lištová nabídka Kontroly) – Tato funkce umožní porovnat roční hlášení v aktuálně nastaveném období s minulým rokem a to v rozsahu za provoz kurzorem zvoleného subjektu, za celý subjekt nebo za celou databázi. Porovnává se zde množství odpadů uskladněných na konci roku s množstvím odpadů převedených do následujícího roku. | |
není | Meziroční kontrola odevzdaných hlášení (horní lištová nabídka Kontroly) – Přehled firem, jež odevzdaly hlášení v aktuálně nastaveném období a neodevzdaly hlášení v minulém roce a přehled firem, jež odevzdaly hlášení v minulém roce a v aktuálně nastaveném období ne. | |
není | Přehled ohlašovatelů (horní lištová nabídka Kontroly) – Tato funkce vytvoří seznam všech subjektů, u kterých bylo v aktuálně nastaveném roce zaevidováno roční hlášení. | |
není | Vyhledání subjektů s nevyrovnanou bilancí odpadů (horní lištová nabídka Kontroly) – Tímto přehledem zjistíte, u jakých subjektů není v evidenci odpadů vyrovnaná bilance. | |
není | Kontrola předání/převzetí odpadů oprávněnou osobou (horní lištová nabídka Kontroly) – Tato funkce umožní porovnat evidenci kurzorem vybraného ohlašovatele s evidencí ostatních subjektů a vyhledá ty záznamy o odpadech, které v evidenci odpadů oprávněné osoby chybí. | |
není | Kontrola nakládání dle kapacit (horní lištová nabídka Kontroly) – Přehled firem, resp. zařízení včetně kapacit a evidovaných odpadů. | |
není | Kontrola limitních množství (horní lištová nabídka Kontroly) – Tato funkce vytvoří seznam všech subjektů, u kterých byly v aktuálně nastaveném roce evidovány odpady ve vyšší hmotnosti než udávají limity. | |
není | Křížová kontrola (horní lištová nabídka Kontroly) – Tímto přehledem zjistíte nesoulad v evidenci odpadů u evidentů a jejich partnerů. | |
není | Kontrola duplicitních hlášení (horní lištová nabídka Kontroly) – Přehled provozoven stejného IČO, u kterých je shodná evidence odpadů - podezření na duplicitně zadané hlášení. | |
není | Seznam importovaných ORP (horní lištová nabídka Kontroly) – Tato funkce vytvoří seznam všech ORP, kde alespoň jedna firma z daného ORP má nahrané roční hlášení o odpadech. | |
| není | Porovnání v časových řadách - funkce porovnávající dle zadaných kritérií a rozsahu evidenci odpadů za jednotlivé roky Slouží k tvorbě přehledů a podkladů. | |
| není | Kontrola termínů odevzdání hlášení - tato volba vypíše pro celé IČO kurzorem vybraného subjektu všechna hlášení, která byla odevzdána po termínu (tedy po 15.2. daného roku). |
| není | Převzetí odpadů (B00 aj) - kontrola povolených odpadů u oprávněných osob (IČZ). Tato funkce kontroluje veškerý odpad, který daná firma přijímá, vůči povolení (odpad musí být obsažen v povolených odpadech daného zařízení a roce). V zobrazeném okně lze vybrat zobrazení jen problémových odpadů nebo všech. Zároveň lze zobrazit detail zařízení dle RES. Seznam odpadů lze vytisknout nebo vložit do MS Excelu. |
| není | Předání odpadů (xN3 aj) - kontrola povolených odpadů u oprávněných osob (IČZ). Tato funkce kontroluje veškerý odpad, který daná firma předává, vůči povolení (odpad musí být obsažen v povolených odpadech daného partnerského zařízení a roce). V zobrazeném okně lze vybrat zobrazení jen problémových odpadů nebo všech. Zároveň lze zobrazit detail zařízení dle RES. Seznam odpadů lze vytisknout nebo vložit do MS Excelu. |
| není | Převzetí odpadů - hromadná kontrola povolených odpadů u oprávněných osob (IČZ). Tato funkce kontroluje veškeré převzaté odpady napříč databází vůči povolení (odpad musí být obsažen v povolených odpadech daného zařízení a daném roce). V zobrazeném okně lze vybrat zobrazení jen problémových odpadů nebo všech. Zároveň lze zobrazit detail zařízení dle RES. Seznam odpadů lze vytisknout nebo vložit do MS Excelu. |
| není | Předání odpadů - hromadná kontrola povolených odpadů u oprávněných osob (IČZ). Tato funkce kontroluje veškeré předávané odpady vůči povolení (odpad musí být obsažen v povolených odpadech daného partnerského zařízení a daného roku). V zobrazeném okně lze vybrat zobrazení jen problémových odpadů nebo všech. Zároveň lze zobrazit detail zařízení dle RES. Seznam odpadů lze vytisknout nebo vložit do MS Excelu. |
| není | Zobrazení nebo stažení hlášení z ISPOP - umožňuje zobrazit nebo stáhnout všechna hlášení z ISPOP za subjekt, na kterém je nastaven kurzor. | |
| není | Zobrazení hlášení z ISPOP - umožňuje zobrazit hlášení z ISPOP dle evidenčního čísla (pouze pokud je vyplněno) |
Pořízení nové firmy
Pro vytvoření nebo změnu subjektu se zobrazí editační okno, kam se zapisují identifikační údaje. Pohyb po okně je možný pomocí kláves Tab, Shift+Tab, Enter nebo myší. Každá organizace musí mít vyplněné údaje Kód (IČ), Provoz, Název a ZÚJ. Pokud některý z těchto údajů není vyplněn, nelze záznam uložit.
Pořízení nového subjektu.
Pokud vyplníte údaj Kód (IČ) nebo NÁZEV a stisknete tlačítko R.E.S. nebo klávesu F9, doplní se ostatní údaje z databáze "Registr ekonomických subjektů". Jestliže zmíněné údaje zůstanou prázdné a přesto kliknete na tlačítko R.E.S., zobrazí se okno pro vyhledávání v databázi R.E.S.
Program neumožní zadat (přihrát) dvakrát stejný subjekt (kontrola duplicity dat). Pro rozlišení provozoven jedné organizace (stejné IČO) slouží údaj IČZ/IČP. Každé organizaci, která je členěna na více provozů, se zapíše do seznamu subjektů nejprve jako sídlo podle obchodního rejstříku s číslem provozu 0. Ostatní provozovny lze založit např. pomocí funkce F2 - kopie sídla s tím, že do pole IČZ/IČP se uvádí vždy individuální označení provozovny.
Pro snazší zadávání údajů PSČ, CZ-NACE, ZÚJ apod. program nabízí po stisknutí ikony nebo klávesy F9 příslušný číselník.
Popis jednotlivých položek:
Typ subjektu: Zde se určuje, zda-li bude vámi zadávaný subjekt firmou (= Firma), obcí (= Obec), organizací ze zahraničí (= Cizí stát), organizací ze zahraničí působící v ČR (= Firma bez IČ) nebo občanem obce (= Občan obce) případně občanem (= Občan bez IČ);
Název: Název subjektu, provozovny, závodu;
KÓD (IČ): Identifikační číslo organizace, které se vyplňuje dle Obchodního rejstříku. Jestliže organizace pochází z cizího státu, zvolte typ subjektu = Cizí stát a do kódu zapište pomocí číselníku kód země, ze které firma pochází (obdobně u Firma bez IČ). Pokud se jedná o občana, do kódu vyplňte např. rodné číslo popř. číslo občanského průkazu;
IČZ/IČP: Dvanáctimístný údaj, kterým se jednoznačně identifikuje každá provozovna. Program kontroluje, aby v adresáři subjektů nebyl uložen duplicitní záznam. V případě, že zapisujete sídlo organizace, vyplňte tuto kolonku hodnotou 0. V případě, že se jedná o provozovnu již v adresáři existujícího sídla, vyplňte toto pole hodnotou buďto Identifikační číslo zařízení nebo Identifikační číslo provozovny dle typu subjektu;
Znak: Jednoznakový údaj, kterým lze označit organizaci pro interní potřeby. Touto položkou můžete v adresáři subjektů vytvořit určité okruhy subjektů dle různého významu. Pomocí funkce filtr pak můžete tyto okruhy samostatně vyfiltrovat;
Kód CZ-NACE: Zde se pomocí číselníku uvádí kód převládající (hlavní) ekonomické činnosti podle Odvětvové klasifikace ekonomických činností vydané Českým statistickým úřadem. (Pozn.: Pomocí číselníku R.E.S. lze tuto položku vyplnit automaticky.);
Adresa: Záložka, na které se vyplňuje adresa subjektu (u sídla podle obchodního rejstříku). Pro snadnější editaci je vám k dispozici číselník UIR-ADR (podle ulice je možné vyplnit obec, PSČ i ZÚJ), PSČ a ZÚJ (NUTS5);
Souřadnice: údaje pro vyplnění X a Y souřadnic;
Poznámka: Kolonka pro libovolný text;
Ostatní údaje: Zde můžete vyplnit kontaktní údaje příslušného subjektu (telefon, fax, e-mail apod.).
Sběr KO, Obyvatel, Provozoven, Vozidel: Údaje, které se vyplňují na základě ročních hlášení o odpadech.
Filtr subjektů
Pomocí funkce FILTR můžete v programu zobrazit pouze takové subjekty, které splňují vámi nastavené podmínky (viz obrázek). Tyto podmínky lze libovolně kombinovat (zapínat, vypínat). Pokud je filtr aktivován, zobrazí se v záhlaví seznamu nadpis "FILTROVÁNO". Všechny tiskové sestavy obsahují vždy pouze ty záznamy, které jsou obsaženy v seznamu. Funkci Filtr tak můžete využít např. pro vytištění organizací, které jste si předem označili.
Filtr firem.
Sloučení dvou firem
Pomocí příkazu Sloučení subjektů (klávesa F8) v nabídce Možnosti v horní liště programu lze provést sloučení dvou organizací, čehož můžete využít např. při zrušení subjektu, který nelze díky existujícím vztahům (k odpadům) odstranit běžným způsobem (tlačítko Delete). Dále tato funkce slouží pro přesun vytvořené evidence odpadů z jedné organizace na druhou (při zatržení volby nemazat sloučený subjekt). Obdobně funguje i Převod evidencí - tato volba převádí z jednoho subjektu na druhý evidence odpadů, případně popis zařízení, ale spisy se nepřevádí.
Sloučení dvou firem.
Seznam kontaktů
Ke každému subjektu lze v databázi zapsat kontaktní osoby.
Seznam kontaktů.
Pomocí klávesy Insert pořídíte nový kontakt, po stisku klávesy F4 lze kurzorem vybranou položku editovat, tlačítkem Delete daný údaj zrušíte. Při vytváření nebo změně kontaktu můžete nastavit, zda-li se jedná o osobu odpovědnou, pověřenou atd.
R.E.S. – Registr ekonomických subjektů
Pro snazší vkládání nových organizací nebo pro kontrolu stávajících sídel subjektů můžete v programu EVI 9 využít databázi R.E.S. – Registr ekonomických subjektů.
Popis jednotlivých funkcí:
Ikona | Funkční kl. | Popis funkce |
není | Kontrola podle R.E.S. - vyvolává kontrolu sídel. Kontrolují se tyto údaje - IČO, Název a adresa včetně ZÚJ. | |
není | Hromadná oprava podle[ R.E.S. - provedení oprav jednotlivých nesrovnalostí. | |
| není | Jednotlivé opravy podle R.E.S. - provedení opravy po jednom subjektu. |
Shift+F4 | Porovnání a oprava subjektu podle R.E.S. - provedení opravy jednoho subjektu. | |
není | Nastavení typu subjektu podle právní formy R.E.S. - kontrola a oprava typu subjektu a to včetně provozoven. | |
není | Nastavení CZ-NACE podle sídel - doplnění položky CZ-NACE i u provozoven. | |
| není | Nastavení názvu provozoven podle názvů jejich sídel | |
není | Kontrola zaniklých evidentů a partnerů v evidenci odpadů - kontrola a výpis subjektů, které jsou v aktuální verzi R.E.S. uvedeny jako zaniklé | |
| není | Kontrola zařízení dle RES - |
není | Vyhledávání v databázi R.E.S. | |
není | Nastavení databáze R.E.S. - nastavení cesty k databázi RES. | |
| není | Online odkazy - slouží k připojení na webové stránky ARES – ekonomické subjekty nebo Justice.cz |
není | Dosazení z databáze R.E.S. - přístupné při zakládání nového subjektu |
Kontrola podle R.E.S.
Tato funkce porovnává seznam sídel organizací s databází R.E.S. Problémové subjekty zapíše do samostatné tabulky pro individuální opravy.
Hromadná oprava podle R.E.S.
Tato funkce provede automatickou opravu všech sídel subjektů. Jelikož je to nevratná operace, doporučujeme tento postup: Nejprve spusťte Kontrolu podle R.E.S. Následně otevřte tabulku s chybnými subjekty pomocí funkce Jednotlivé opravy podle R.E.S. a překontrolujte problémové organizace. Individuálně opravte organizace, které se neshodují s databází R.E.S. v položce Název a IČO. Tím zabráníte, aby nedošlo k přepsání sídel organizací zcela jinými subjekty. Pak již můžete provést hromadnou opravu (dle R.E.S. lze u problémových subjektů nahradit Název, typ subjektu, ulice, PSČ, Obec, ZÚJ a kód CZ-NACE). Tato oprava probíhá ve dvou krocích. Nejprve je u subjektů/sídel, kde se shoduje IČO, opraven název, typ subjektu a CZ-NACE. Poté se vás program dotáže na provedení druhé fáze, kdy se opravuje ZÚJ, ulice, obec a PSČ (pokud toto bylo zvoleno). Nejprve si zvolíte, jak má program postupovat při rozdílných ZÚJ – musíte rozhodnout, zda se jedná o chybně zadané sídlo nebo se jedná o provozovnu. Toto porovnání se provádí na základě shodnosti úvodních několika znaků v názvu obce a ulice. Pokud ke shodě nedojde, program sám založí sídlo dle R.E.S. a stávající subjekt převede na provozovnu.
Jednotlivé opravy podle R.E.S.
Zobrazení seznamu problémových sídel subjektů. Aby byl tento seznam naplněn, proveďte nejprve Kontrolu podle R.E.S.
Ikona | Funkční kl. | Popis funkce |
F4 | Změna subjektu podle databáze R.E.S. | |
Shift+F4 | Editace subjektu. Tato funkce umožní editovat kurzorem vybraný subjekt, změnit jej podle databáze R.E.S. a následně jej dosadit do adresáře na místo původního záznamu nebo jako novou organizaci. Dále zde můžete převést původní sídlo na provozovnu a nové sídlo dosadit přímo z R.E.S.u. | |
F5 | Nic neměnit = ponechat současný stav. Tato funkce vymaže kurzorem vybraný záznam ze seznamu problémových subjektů. | |
| Del | Smazat subjekt - smaže subjekt z databáze |
není | Označit pro kontrolu příští verzí R.E.S. – subjekt bude označen jako verifikovaný s možností zapsání důvodu a nebude probíhat jeho kontrola při opětovném spuštění. Kontrolován začne být až po nahrání nové verze R.E.S. Je možné využít pro subjekty, které vznikly v meziobdobí vydání dvou verzí R.E.S. | |
není | Export seznamu chybně evidovaných subjektů do MS Excel nebo OO Calc | |
není | Opětovné spuštění kontroly subjektů dle databáze R.E.S. | |
| F10 | Nastavení filtru – tato funkce umožňuje zobrazit podobné subjekty s RESem v údaji ulice a obec pro rychlou opravu podle zadaného počtu úvodních písmen v položkách Název, Ulice nebo Obec. Využijete v případě velkého množství chybně vyplněných ZÚJ. |
Porovnání a oprava subjektu podle R.E.S.
Kontrola aktuálně vybraného sídla subjektu podle databáze R.E.S. s možností dosazení nebo opravy stávajících údajů.
Vyhledávání v databázi R.E.S.
V níže uvedeném okně vyplňte IČO nebo Název a stiskněte klávesu F12. Z databáze R.E.S. se zobrazí ty subjekty, které splňují zadané kritérium.
Subjekty lze vyhledávat i podle ostatních zobrazených údajů - pokud neznáte IČO a přesný název, lze subjekt vyhledávat i podle města a ulice. V případě, že znáte pouze část z prostředku názvu, pak si zatrhněte tlačítko Vyhledávat fulltextově.
Nastavení databáze R.E.S.
Jestliže nejsou v programu správně nastaveny parametry databáze (umístění databáze RES.IDB, uživatelské jméno a heslo), nelze použít žádnou z výše uvedených funkcí. Na úvodní obrazovce programu se zobrazí nápis "RES není dostupný". Pro nastavení parametrů k databázi R.E.S. platí stejná pravidla jako pro nastavení databáze programu EVI 9.
Dosazení z databáze R.E.S.
Tuto funkci lze použít při pořízení nového subjektu. Umožňuje dosadit podle vyplněného názvu nebo IČ kompletní informace o subjektu z databáze R.E.S. (tato databáze pochází z Českého statistického úřadu).
V případě, že při pořizování nového subjektu stisknete v poli Název, IČ klávesu F9 nebo příslušné tlačítko bez uvedení IČ nebo názvu, zobrazí se toto okno.
Pokud zadáte přesný název nebo IČ a stisknete v příslušném poli klávesu F9 nebo odpovídající tlačítko, dosadí se z databáze R.E.S. adresa a kód CZ-NACE. V případě, že vámi zadaný název, ulice, obec, (částečné IČ) odpovídá více subjektům v databázi R.E.S., zobrazí se seznam pro individuální výběr.
Po vyhledání požadovaného subjektu stiskněte klávesu ENTER a subjekt se automaticky přenese do programu. V kolonce Zánik je znázorněna existence subjektu. Hodnota "!" představuje zaniklý subjekt.
Přehled evidovaných odpadů u kurzorem vybrané firmy
V adresáři subjektů můžete u kurzorem vybrané provozovny zobrazit přehled všech odpadů uvedených v Ročním hlášení, jejich celkovou produkci/převzetí (množství +) a celkové zneškodnění/předání (množství -).
Přehled je rozdělen na dvě části. V horní polovině obrazovky je zobrazen seznam všech druhů odpadů zapsaných v evidenci včetně celkového množství a bilance (rozdílu). V dolní části obrazovky je detailní rozpis kurzorem vybraného odpadu.
Pozn.: Zobrazeny jsou pouze ty záznamy, jejichž datum pořízení spadá do nastaveného časového období uvedeného na stavové liště okna.
Popis jednotlivých funkcí (horní lištová nabídka Tisk):
Ikona | Funkční_kl. | Popis funkce |
| F7 | Tisk kurzorem vybraného odpadu včetně podrobného rozpisu (karty odpadu). |
| Ctrl+F7 | Tisk všech odpadů včetně podrobného rozpisu. |
| Shift+F7 | Tisk seznamu všech odpadů uvedených v Ročním hlášení kurzorem vybraného evidenta včetně celkového množství. |
Přehled evidovaných odpadů u kurzorem vybrané firmy.
Přehled partnerských firem u kurzorem vybrané firmy
V adresáři subjektů můžete u kurzorem vybrané organizace zobrazit přehled všech partnerských firem uvedených v Ročním hlášení o odpadech. Partnerský přehled je rozdělen do dvou částí. V horní polovině obrazovky je zobrazen seznam partnerských organizací tj. těch organizací, které ve zvolené evidenci přebírají nebo předávají odpady. V dolní části obrazovky je přehled všech odpadů, u kterých je uvedena kurzorem vybraná organizace (v horní polovině) jako partner. Příslušné přehledy lze vytisknout. K dispozici je několik tiskových sestav (horní lištová nabídka Tisk).
Pozn.: Zobrazeny jsou pouze ty záznamy, jejichž datum pořízení spadá do nastaveného časového období uvedeného na stavové liště okna.
Popis jednotlivých funkcí (horní lištová nabídka Tisk):
Ikona | Funkční_kl. | Popis funkce |
| F7 | Tisk seznamu partnerských firem. |
| Shift+F7 | Tisk odpadů evidenta, u kterých je uveden kurzorem vybraný partner (v horní polovině přehledu). |
| Ctrl+F7 | Tisk všech partnerských subjektů včetně odpadů evidenta. |
| F8 | Tisková sestava porovnávající odpady evidenta s odpady uvedenými v Ročním hlášení příslušného partnera. |
| Shift+F8 | Tisková sestava porovnávající odpady všech provozoven evidenta s odpady uvedenými v Ročním hlášení všech provozoven kurzorem vybraného partnera. |
Přehled partnerských firem u kurzorem vybrané firmy.
Křížové kontroly
Tato volba umožňuje provést kontrolu v evidenci odpadů mezi evidenty a partnerskými subjekty.
Křížová kontrola
Popis jednotlivých polí:
Evident / Partner - tato položka rozhoduje, zda kontrolované subjekty bude vystupovat jako evident nebo jako partner.
Odpady u partnera vybírat podle zvoleného území evidenta - reaguje na výběr v sekci Území.
IČ partnera - rozsah kontroly lze omezit na vybraný subjekt (celé IČ)
Území - program umožňuje vybrat provozovny daného IČ partnera spadající na určité území.
Subjekt - vybrané IČ partnera lze omezit na kontrolu pouze vůči konkrétnímu IČ, provozovně nebo celé skupině podle typu subjektu (zjemnění podmínek kontrol)
Odpad - výběr, zda chcete porovnávat celkové množství odpaů nebo porovnávat dle jednotlivých kódů odpadů, resp. použít i upřesnění
Odchylka - pro hrubší kontrolu je zde možné nastavit množství, pod které nebudou vypsány rozdíly v evidenci
Kontrolované odpady - pokud chcete kontrolovat odchylky v evidenci pouze pro vybraný druh odpadu, můžete použít tuto volbu.
Zobrazené subjekty, u kterých nesouhlasí vlastní evidence s evidencí partnera, je možné exportovat do excelovské tabulky. Přípradně je možné pro export označit pouze vybrané subjekty stisknutím klávesy Ctrl a kliknutím tlačítka myši.
Porovnání v časových řadách
Tato funkce porovnává dle zadaných kritérií a rozsahu evidenci odpadů za jednotlivé roky Slouží k tvorbě přehledů a podkladů.
Porovnání v časových řadách
Popis jednotlivých polí:
Seznam roků - v horní části lze zaškrtnout jednotlivé roky, za které chcete zobrazit množství odpadů.
Rozsah evidentů - lze vybrat, za jaký rozsah evidentů se zobrazí data. Může to být buďto za určité subjekty nebo za příslušnost k určitému regionu. Zaškrtnutím volby Zobrazit (případně Sloučit za IČO) lze výslednou sestavu rozšířit o jednotlivé řádky, kde budou vypsánu vybrané subjekty.
Rozsah partnerů - lze vybrat, za jaký rozsah partnerů se zobrazí data. Může to být buďto za určité subjekty nebo za příslušnost k určitému regionu. Zaškrtnutím volby Zobrazit (případně Sloučit za IČO) lze výslednou sestavu rozšířit o jednotlivé řádky, kde budou vypsánu vybrané subjekty.
Rozsah kódů nakládání - vyberte, jaké kódy nakládání se mají zahrnout do výpočtu. Můžete vybrat jednotlivé kódy pomocí tlačítka + (plus). Pokud zaškrtnete volbu Zobrazit, bude každý vybraný kód nakládání uveden na samostatném řádku. Zaškrtnutím další volby lze zobrazit i název kódu nakládání. Lze vybrat i Uživatelskou skupinu kódů nakládání.
Rozsah katalogových čísel - zde můžete vybrat, zda se součty provedou za všechna katalogová čísla nebo jenom za vybraná. Při výběru z katalogu lze vybrat celou skupinu nebo podskupinu. Pokud zaškrtnete volbu Zobrazit, bude každé katalogové číslo odpadu uvedeno na samostatném řádku a k němu odpovídající součet. Pokud zaškrtnete i další volbu, lze zobrazit i katalogový název odpadu. Lze vybrat i Uživatelskou skupinu katalogových čísel odpadů.
Rozsah kategorie - lze vybrat, zda se mají sčítat odpady kategorie O nebo N nebo obojí. Pokud zaškrtnete volbu Zobrazit, pak se provedou a zobrazí samostatné řádky s jednotlivými kategoriemi.
Zobrazit spisy subjektu
Volba umožňuje zobrazit spisy navázané v programu ESPI9 na daný subjekt
Zobrazení spisů navázaných na subjekt.