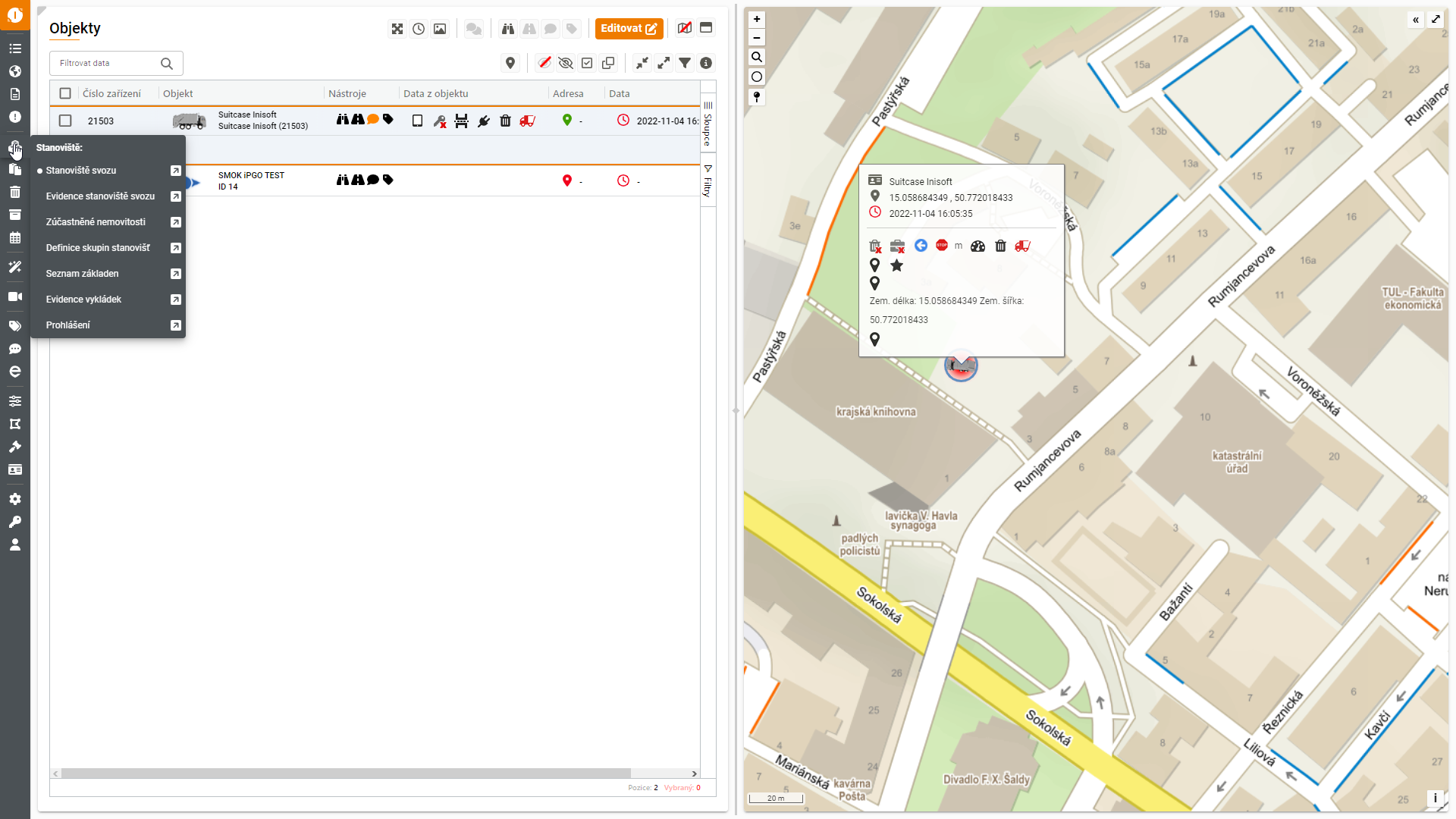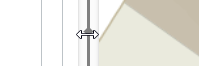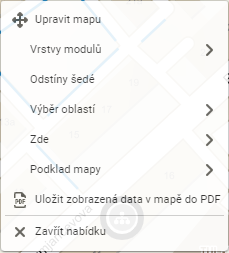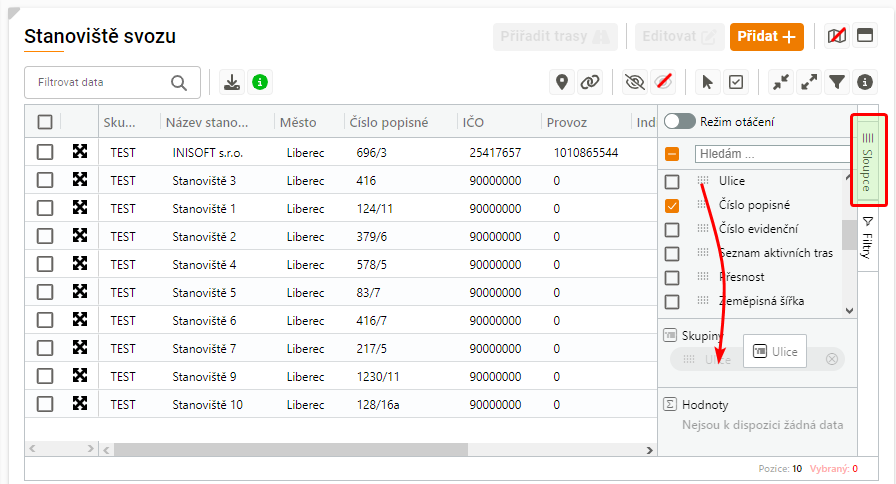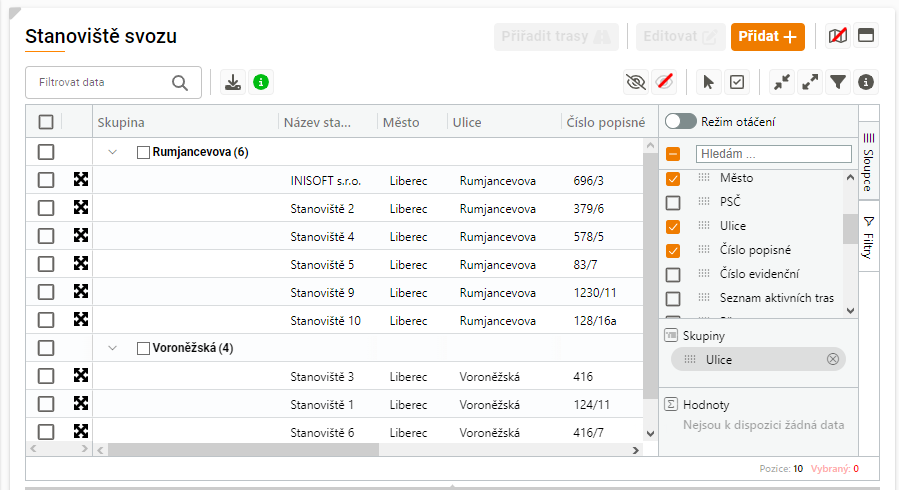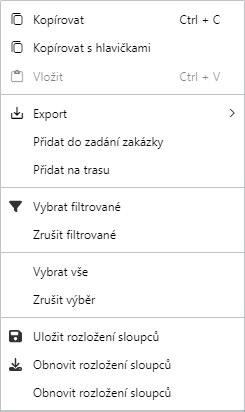Přihlášení
Přihlášení probíhá pomocí internetového prohlížeče na webové stránce login.ichisystem.eu pomocí poskytnutých přihlašovacích údajů.
Do příslušných polí je třeba zadat název společnosti (Company), uživatelské jméno a heslo. Do webové aplikace ICHI vstoupíte pomocí tlačítka "Přihlásit se" ("Sign in").
Práce s okny aplikace
Webová aplikace ICHI je v základu rozdělena na dvě části. V levé části se nachází nabídková lišta a přehled, v pravé části pak najdeme mapu či další okno, které vyvoláme při práci s některými agendami.
Pokud v rámci svislé nabídkové lišty kliknete myší na ikonu v první úrovni menu, otevře se poslední použitá položka, která je označená černou tečkou.
Druhé okno pro přehlednější práci můžete otevřít pomocí kliknutí myší na černý čtverec s šipkou vedle položky menu . Skrýt druhé okno můžete pomocí ikony ve svislém menu vlevo.
V případě, že obsahuje přehled více sloupců nebo nepotřebujete zobrazovat mapu, lze šířka okna zvětšovat či zmenšovat pomocí oddělovače na středu zobrazení. Po najetí myši nad oddělovač se zobrazí ikona s posuvníkem. Kliknutím a tažením změníte šířku okna.
K práci s okny lze také používat ikony v horním středovém menu či v levém menu s jednotlivými agendami ICHI.
| Zobrazit mapu | Zobrazí mapu / skryje druhé otevřené okno | |
| Maximalizovat | Zvětší okno přes celou obrazovku prohlížeče | |
| Obnovit | Zmenší okno do původního nastavení zobrazení okna a mapy | |
| Mapa | Skryje druhé otevřené okno |
Mapa
Popis jednotlivých funkcí
| Přiblížení mapy | |
| Oddálení mapy | |
| Vyhledání adresy | |
| Vycentrování mapy na označený objekt | |
| Vypnutí předchozí funkce | |
| Zobrazení náhledové mapy | |
Zobrazení mapy na celou obrazovku | |
| Zavře zobrazení mapy na celou obrazovku | |
| Reference mapového podkladu |
Pomocí pravého tlačítka myši lze vyvolat v mapě kontextovou nabídku. Tou lze upravit zobrazování jednotlivých vrstev modulů (objektů, přehledů, atd.) na mapě. Dále můžeme přepnout mapy do odstínů šedé, lze zapnout výběr objektů na mapě pomocí oblastí (základních tvarů nebo uložených) a také vyvolat seznam nejbližších objektů. Pomocí položky "Zde" zkopírujeme do schránky souřadnice zvoleného místa nebo otevřeme Google Street View. Nachází se zde také volba Najít nejbližší objekty, která vypíše seznam vozidel a dalších objektů se vzdáleností od zvoleného bodu. Pod položkou podklad mapy lze vybrat typ zobrazovaného podkladu. Poslední volba vyvolá vygenerování PDF se zobrazenou mapou.
Zkopírované souřadnice můžete použít pro určení pozice nového nebo upravovaného stanoviště. Pro vložení souřadnic se dá použít standardní klávesová zkratka Ctrl+V.
V kombinaci s klávesou CTRL lze v mapovém podkladu kliknutím a tažením vybrat viditelné objekty. Výběr je označen šedým rámečkem. Pomocí kombinace klávesy SHIFT a označením myší dojde k zobrazení označené části na mapovém podkladu. Tento výběr je označen modrým rámečkem.
Úprava přehledů
Pro ukázku načteme seznam vzorových stanovišť.
Potvrzování a ukládání dat potvrzujeme oranžovým tlačítkem v dolní části okna. Tlačítkem v horním menu ukončíte úpravy bez uložení upravených dat.
V levé horní části seznamů se nachází pole pro rychlé filtrování zobrazených dat. Pomocí tohoto pole vyhledáváte fulltextově.
Jednotlivé seznamy dat lze definovat pomocí filtrů. Jejich úpravu vyvoláme ze svislého menu, které se nachází na pravé straně přehledu. Filtrováním vybíráme hodnoty pro jednotlivé sloupce.
Zobrazení lze upravovat rovněž změnou pozice sloupce (přetažením pole popisu sloupce myší), jeho šířky, popřípadě úplným skrytím sloupce - nabídku opět najdete ve svislém menu na pravé straně seznamu. Zaškrtnutím nebo odškrtnutím konkrétního sloupce změníte požadované zobrazení.
Data přehledu lze seskupovat dle hodnot v jednotlivých sloupcích. Skupinu pro seskupování najdete v nastavení pro Sloupce. Konkrétně se jedná o přetažení určitého sloupce ze seznamu za ikonu do oblasti označené "Skupiny".
>
Data je možné dle zvoleného sloupce řadit. Po kliknutí na popis sloupce se objeví šipka (), které určuje směr řazení objektů.
Popis jednotlivých funkcí
Načtení dat | |
| Informace o načteném období | |
| Zobrazit vybrané objekty na mapě | |
| Zobrazit vše | |
| Skrýt nevybrané | |
| Zobrazit pouze vybrané | |
Odstranění duplicitních objektů | |
| Zobrazit na mapě pouze pozici označeného stanoviště | |
| Šířka sloupců dle zobrazeného okna | |
| Šířka sloupců dle obsahu | |
| Filtr | |
| Info o zapnutých filtrech a třídění |
Kliknutím pravého tlačítka myši v seznamu otevřete kontextovou nabídku, pro zkopírování obsahu pole, na kterém byla tato nabídka vyvolána, vybrat všechny položky, nebo naopak zrušit jejich označení.
Najdete zde také volbu pro uložení či obnovení rozložení sloupců daného přehledu. Z této nabídky lze také vyvolat export aktuálně zobrazeného seznamu do tabulky Excelu.