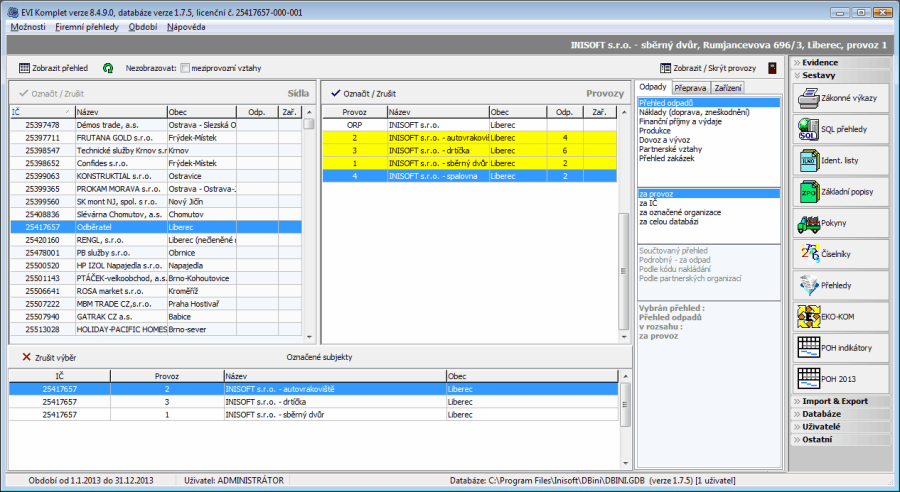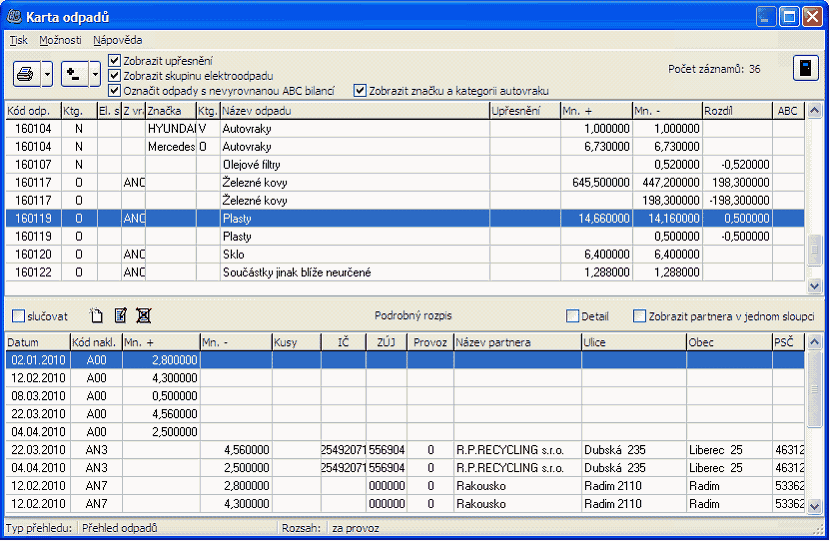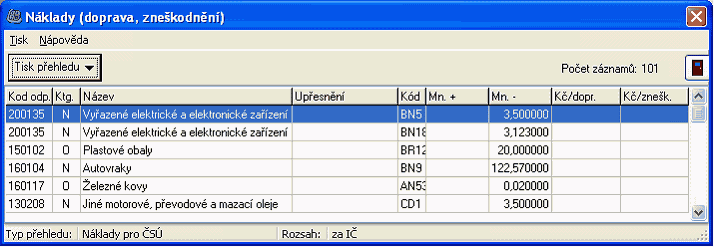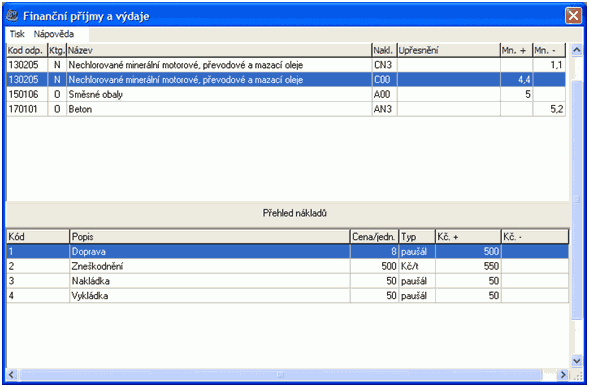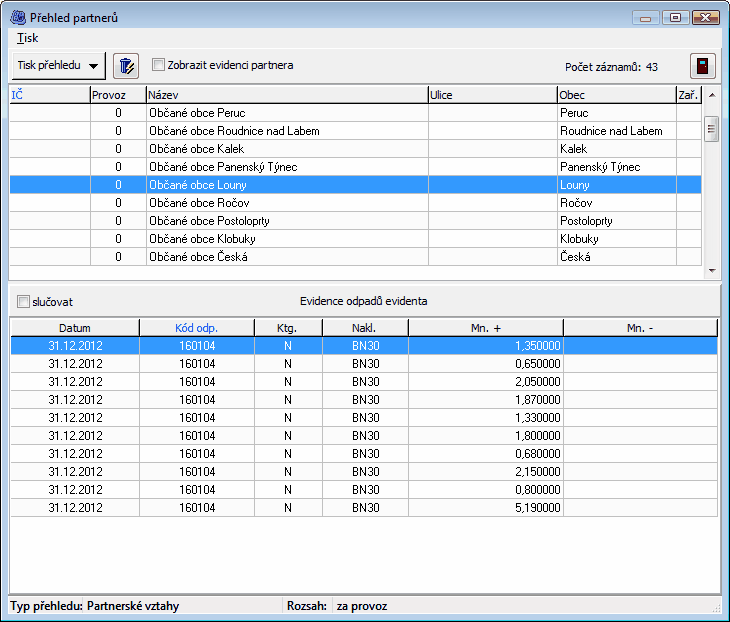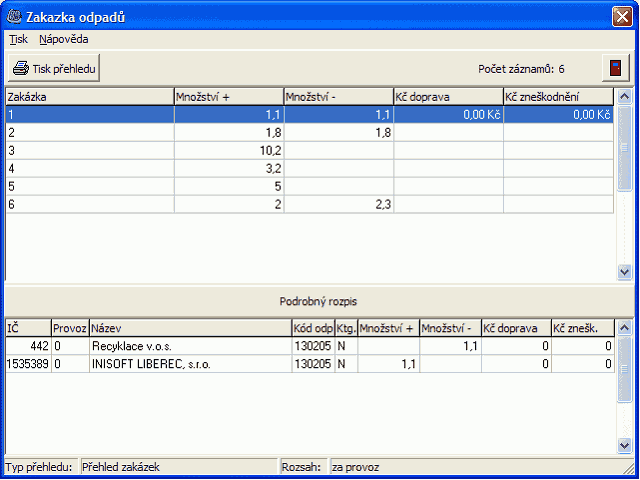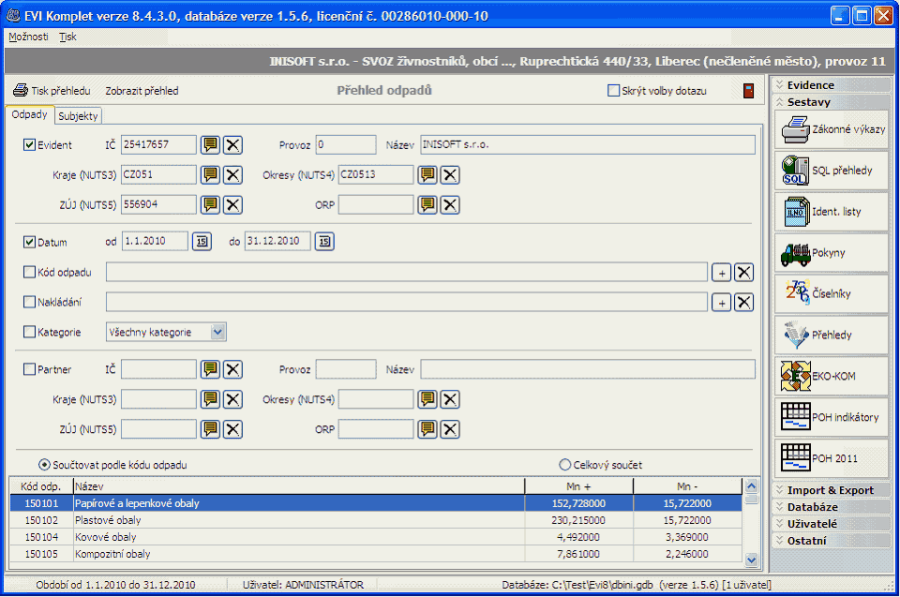Pro sledování a vyhodnocování toku odpadů disponuje program řadou uživatelských přehledů a tiskových sestav ve více alternativách dle zvoleného kritéria (např. katalogové číslo, partnerská organizace atd.). Pozn.: V případě, že nevyhovují vašim požadavkům a nárokům, můžete v programu využít tzv. SQL přehledy. Dále je program vybaven tzv. Úředními přehledy (EVI Obec) resp. Firemními přehledy.
Nabídka uživatelských přehledů je přístupná po stisknutí ikony Přehledy na svislé liště programu v sekci Sestavy.
Obrazovka přehledů je rozdělena na několik částí (oken):
V prvním (hlavním) okně je seznam organizací, který umožňuje zvolit organizaci (provoz), za kterou(ý) bude přehled zobrazen v případě, že je okno Rozsah dat nastaveno za provoz nebo za IČO. V tomto seznamu lze pomocí tlačítka Zobrazit/Skrýt provozy zobrazit pouze sídla nebo sídla včetně provozoven.
V druhém (spodním) okně je seznam označených organizací resp. provozů, tzn. těch, které jsou v seznamu organizací žlutě označeny (označování organizací je možné stisknutím klávesy F11 nebo stisknutím příslušného tlačítka). V případě, že je okno Rozsah dat nastaveno za označené organizace, pak výsledný přehled bude souhrnný za všechny označené organizace.
Třetí (pravá) část obrazovky určuje předmět přehledu. Podle zvolené záložky bude v okně Typ přehledu zobrazena nabídka přehledů týkajících se odpadů, přepravy nebo zařízení.
Okno Typ přehledu umožňuje vybrat požadovaný přehled.
Okno Rozsah dat určuje rozsah výsledného přehledu. Volba za provoz zobrazí přehled za provoz, na kterém je nastaven kurzor v seznamu organizací, volba za IČO zobrazí přehled za všechny provozy, které mají stejné IČO jako kurzorem vybraný provoz. Volba za označené organizace zobrazí přehled za všechny organizace, které jsou uvedeny v seznamu označených organizací bez ohledu na to, kde se právě nachází kurzor v seznamu organizací. Konečně volba za celou databázi umožňuje zobrazit přehled za všechny organizace, které jsou uvedeny v seznamu organizací.
Výsledný přehled lze ještě ovlivnit pomocí parametru Nezobrazovat: "meziprovozní vztahy". Zatrhnutím parametru "meziprovozní vztahy" nebudou v sestaveném přehledu ty dávky, které představují předávání odpadů mezi jednotlivými provozovnami téhož subjektu.
Všechny přehledy a tiskové sestavy jsou v programu omezeny nastaveným časovým obdobím. V náhledu před tiskem vám program umožní po stisknutí pravého tlačítka myši uložit tiskovou sestavu do souboru typu RTF – soubor editovatelný v MS Word, EMF nebo HTML.
TYPY PŘEHLEDŮ TÝKAJÍCÍ SE ODPADŮ
PODROBNÝ PŘEHLED ODPADŮ - KARTA ODPADŮ
Tento přehled je rozdělen na dvě části a znázorňuje všechny druhy odpadů zapsané v evidenci, jejich celkovou produkci/převzetí (množství +) a celkové zneškodnění/předání (množství -). Je totožný s přehledem nazvaným jako Karta odpadů (jde otevřít kombinací kláves Ctrl+Enter přímo v evidenci odpadů).
V horní polovině obrazovky jsou tedy zobrazeny všechny druhy odpadů, které jsou obsaženy v evidenci s uvedením celkového množství produkce a zneškodnění. Hodnota v kolonce Rozdíl může představovat celkový stav odpadu na skladě, nebo může vyjadřovat nesoulad mezi příjmem a výdejem odpadu (Pozn. Pokud otevřete kartu odpadů přímo z evidence odpadů, můžete rozdíly jednotlivých odpadů řešit přímo na kartě pomocí funkce "Rozdíl mezi příjmy a výdeji".). Upozornění: Různá upřesnění konkrétního katalogového čísla (kromě odpadů s kódem končícím 99) lze pomocí parametru "Sloučit různá upřesnění{*}" sloučit v přehledu jako jeden odpad.
V dolní části obrazovky je podrobný rozpis kurzorem vybraného odpadu podle datumu nebo podle kódu nakládání (v případě sloučení). Karta odpadů obsahuje tiskové sestavy, které lze v případě potřeby editovat pomocí příkazů v horní lištové nabídce Tisk. V případě, že používáte modul Elektroodpady, je na kartě zobrazena i skupina elektroodpadu. Tento údaj lze však skrýt odškrtnutím parametru „Zobrazit skupinu elektroodpadu". V případě, že používáte modul Autovraky, je na kartě možno zobrazit značku a kategorii autovraku. Tento údaj lze však skrýt odškrtnutím parametru „Zobrazit značku a kategorii autovraku".
Posledním parametrem na kartě odpadů je Označit odpady s nevyrovnanou ABC bilancí. Pokud je tento parametr aktivní, pak v horní polovině okna karty se zobrazí sloupec ABC a písmenem X se označí odpad, který nemá vyrovnanou ABC bilanci (znamená to, že např. odpad vyprodukovaný A00 je předán pod kódem BN3). Vyrovnat ABC bilanci lze pomocí funkce "Rozdíl mezi příjmy a výdeji" tlačítkem Korekce A,B,C. Případně lze ABC bilanci vyrovnat hromadně volbou z menu Možnosti.
NÁKLADY (DOPRAVA, ZNEŠKODNĚNÍ)
Tento typ přehledu zobrazí na obrazovce sestavu všech dávek odpadů za nastavené časové období. U každého odpadu se zobrazí náklady za zneškodnění a za dopravu.
Pozn. Pokud váš vyprodukovaný odpad prodáte jako surovinu pro další zpracování, tak do kolonky Kč/znešk. při zadávání dávky v evidenci odpadů zapište hodnotu se znaménkem mínus (zápornou hodnotu). Tím se vám sníží vlastní náklady za zneškodnění.
FINANČNÍ PŘÍJMY A VÝDAJE
Každému odpadu lze v evidenci odpadů přiřadit konkrétní zisk nebo náklady, které vám vznikly např. likvidací odpadů viz kapitola náklady a ceny. Pomocí tohoto přehledu získáte za nastavené časové období informace o celkových příjmech a výdajích v rozsahu za provoz, IČO apod.
PRODUKCE
V tomto přehledu lze za nastavené časové období zjistit a vytisknout, kolik odpadů u daného provozu, firmy nebo více firem (dle rozsahu dat) vzniklo vlastní produkcí (kód nakládání A00), převzatou produkcí (kód nakládání B00), převodem odpadů z minulého roku (kód nakládání C00).
DOVOZ A VÝVOZ
Tímto přehledem můžete za nastavené období zobrazit a případně vytisknout množství přeshraničně předávaných odpadů (kód nakládání BN6, BN16 – dovoz, BN7, BN17 – vývoz).
PARTNERSKÉ VZTAHY
Partnerský přehled je rozdělen do tří částí. V horní polovině obrazovky je zobrazen seznam partnerských organizací tj. těch organizací, kterým předáváte nebo od kterých přebíráte odpady pořízené v evidenci. V levé části dolní obrazovky je přehled všech odpadů, u kterých je uvedena kurzorem vybraná organizace (v horní polovině) jako partner. Pomocí třetí části obrazovky (objeví se po zvolení Zobrazit evidenci partnera) můžete porovnávat vlastní vytvořenou evidenci s partnerskou evidencí odpadů (toto porovnání nelze provádět u programů typu EVI Provoz a EVI Mini). Přehled o partnerských organizacích obsahuje tiskové sestavy, které lze v případě potřeby editovat pomocí příkazů v horní lištové nabídce Tisk. Porovnání vlastní a partnerské evidence lze i v rozsahu za IČO po stisknutí tlačítka .
PŘEHLED ZAKÁZEK
Tento typ přehledu umožňuje zobrazení dávek odpadů v nastaveném rozsahu (provoz, IČO apod.) podle zakázek. Výhodou přehledu je sledování nákladů podle jednotlivých zakázek.
TYPY PŘEHLEDŮ TÝKAJÍCÍ SE PŘEPRAVY
PŘEPRAVNÍ LISTY
Tento přehled je přímo totožný s evidencí přepravy s tím rozdílem, že zde nelze zadat žádný přepravní list. Přepravní listy zde však můžete zobrazit např. v rozsahu za celou databázi.
PŘEPRAVOVANÉ ODPADY
Tento přehled zobrazí všechny odpady, které byly přepravovány (v nastaveném rozsahu). U každé položky je uvedeno IČO a provoz evidenta, číslo dokladu, katalogové číslo atd. Na tiskové sestavě se zobrazí kromě těchto položek i celkové množství přepravovaných odpadů.
TYPY PŘEHLEDŮ TÝKAJÍCÍ SE ZAŘÍZENÍ
ÚŘEDNÍ (FIREMNÍ) PŘEHLEDY
Pro sledování a vyhodnocování toku odpadů např. mezi subjekty, obcemi, okresy nebo kraji disponuje program tzv. Úředními přehledy (EVI Obec) resp. Firemními přehledy (EVI Provoz, EVI Firma, EVI Komplet). Formulář pro sestavování těchto přehledů otevřete pomocí příkazu v horní lištové nabídce Úřední/Firemní přehledy.
Ve výsledném přehledu mohou být zobrazeny odpady nebo subjekty (Záložka Odpady nebo Subjekty). Po zadání podmínek stiskněte tlačítko Zobrazit přehled. Pomocí klávesy F7 vytvoříte tiskovou sestavu obsahující mimo zobrazených údajů také celkové součty. Výsledný přehled lze vytisknout nebo uložit do souboru (po stisknutí pravého tlačítka na myši zvolte příkaz Uložit do souboru). Pokud chcete výsledek dotazu pouze zobrazit na obrazovce, zvolte volbu Skrýt volby dotazu.