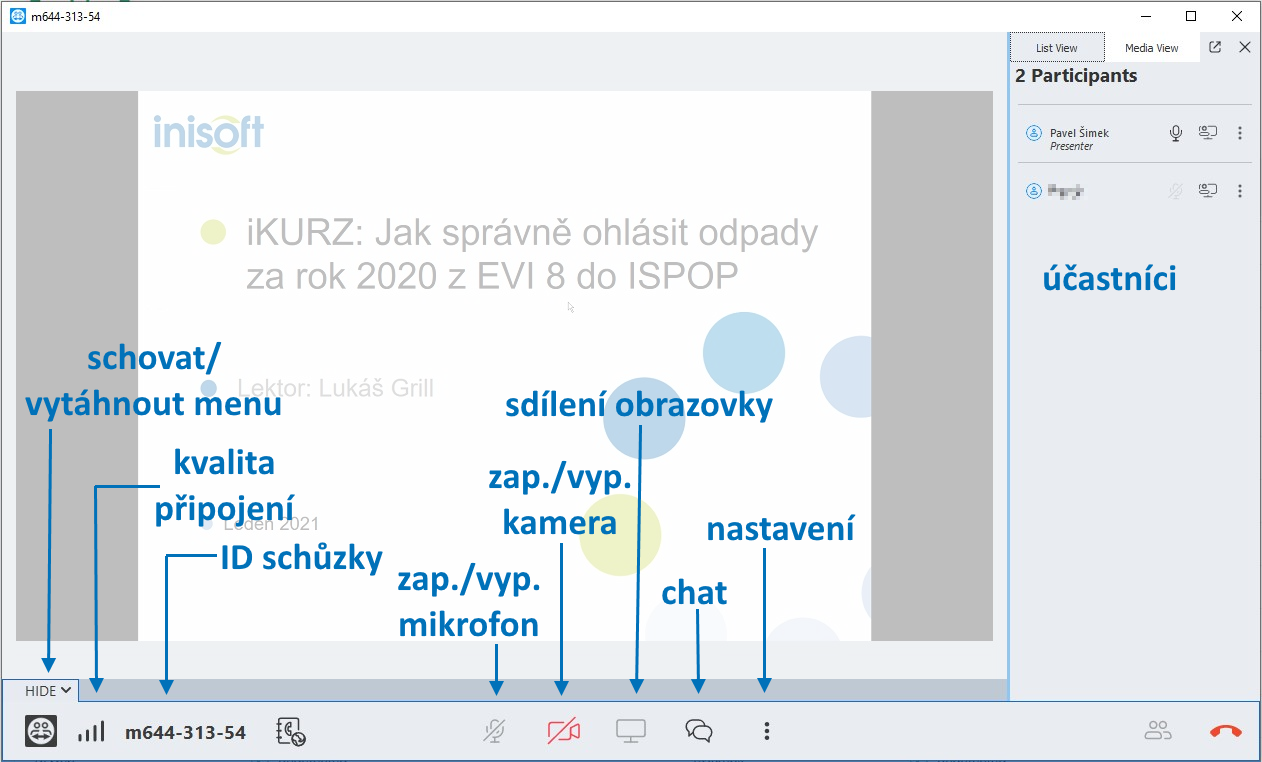Co je potřeba pro připojení k online semináři?
Zajištění tiché místnosti a připojení na internet
Abyste online kurz dobře vnímali a nebyli rušeni, doporučujeme si najít tiché místo, kde se můžete v klidu posadit a vnímat celé školení lektora, se kterým navíc můžete během školení komunikovat pomocí chatu, nebo přes kameru a mikrofon. Samozřejmostí je proto stabilní připojení k internetu.
Technika sluchátka s mikrofonem, případně kamera
Doporučujeme si s předstihem zkontrolovat funkčnost sluchátek s mikrofonem, pokud máte možnost určitě je dobré mít připojenou i webkameru. Tímto způsobem se vám bude lépe komunikovat s lektorem během semináře.
Zaslané podklady
Určitě je dobré si připravit námi předem zaslané podklady, které jsou dodány v potvrzovacím emailu.
Jak se připojit k semináři
Mám nainstalovaný TeamViewer
Pokud máte nainstalovaný nejnovější program TeamViewer stačí si jej otevřít například z nabídky Start. V TeamVieweru klepněte v bočním menu na Schůzka (zvýrazněno). Potom stačí již vyplnit ID, které vám bylo zasláno a klepnout na tlačítko Připojit.
Minimální podporovaná verze TeamVieweru pro funkčnost nových schůzek je 15.13.6. Pokud máte starší verzi je nutné jí aktualizovat např. pomocí roletkového menu Nápověda → Zkontrolovat aktualizace
Zavřeme úvodní návod vpravo nahoře křížkem.
Nyní už jsme v programu TeamViewer Meeting. Do políčka Enter meeting ID napište ID číslo, které vám bylo posláno v potvrzovacím emailu a klepněte na tlačítko Join.
Nyní vidíte promítanou schůzku od lektora. Můžete si zapnout mikrofon, kameru, případně napsat do chatu. Vše je popsáno na obrázku níže.
Vidíte-li tuto stránku, úspěšně jste se přihlásili ke schůzce a školení může začít!
TeamViewer Meeting vám zůstane v nabídce Start a můžete se jím připojit i na příští školení. Pokud jej budete chtít odebrat z počítače, lze to z Ovládacích panelů → Odinstalovat program.