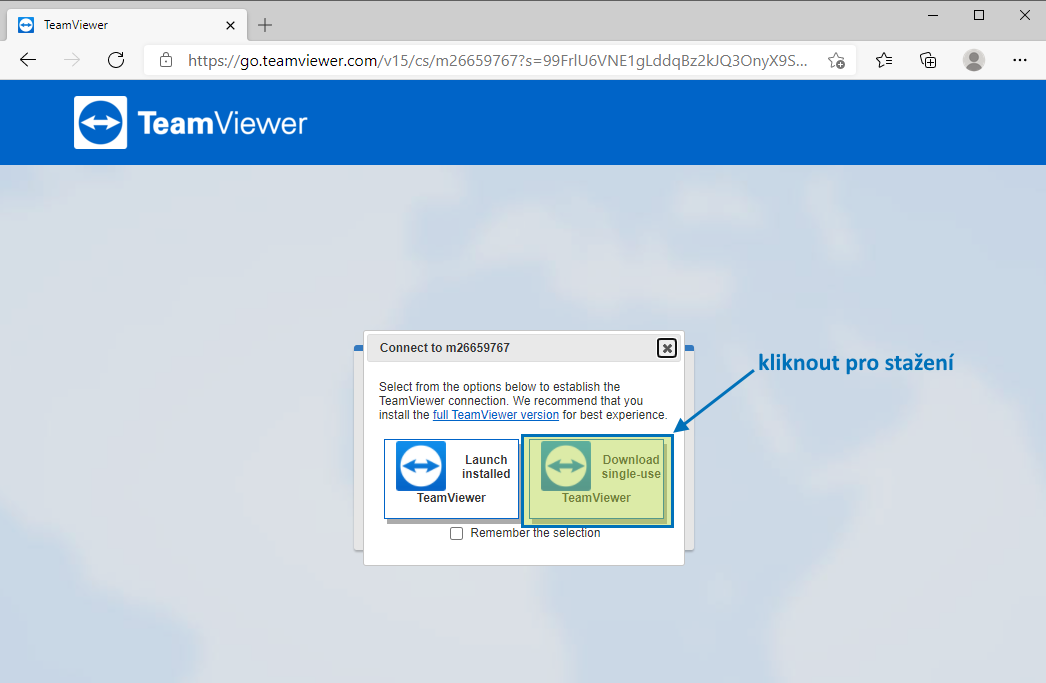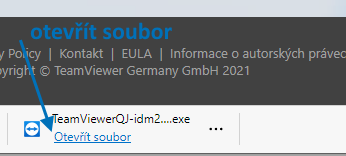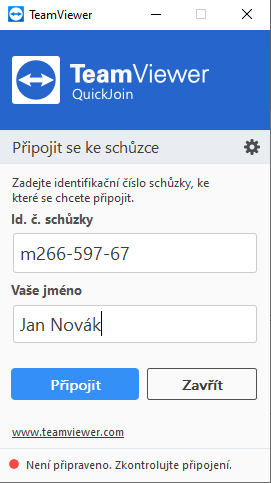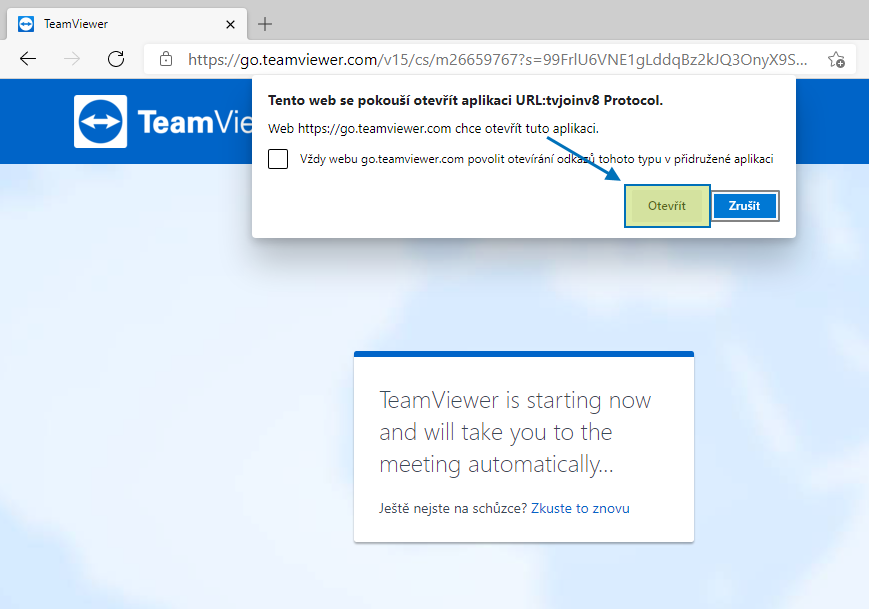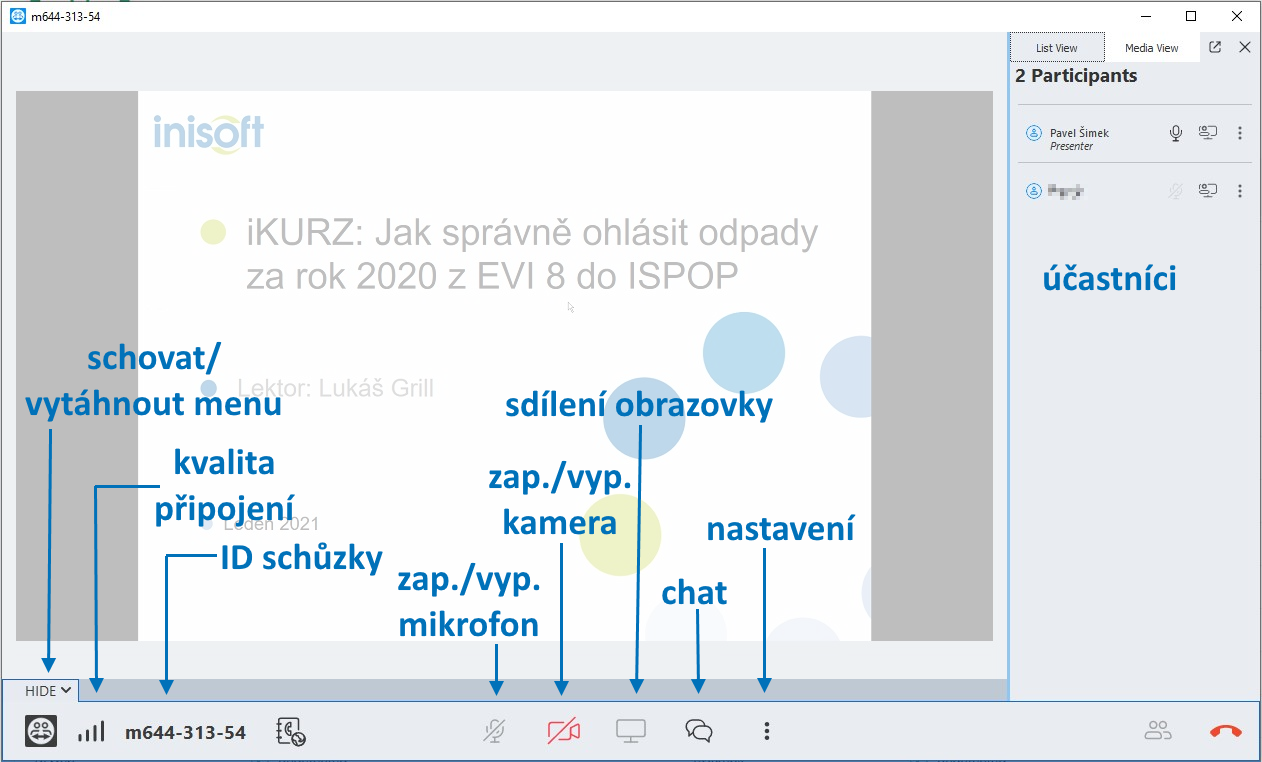Co je potřeba pro připojení k online semináři?
Zajištění tiché místnosti a připojení na internet
Abyste online kurz dobře vnímali a nebyli rušeni, doporučujeme si najít tiché místo, kde se můžete v klidu posadit a vnímat celé školení lektora, se kterým navíc můžete během školení komunikovat pomocí chatu, nebo přes kameru a mikrofon. Samozřejmostí je proto stabilní připojení k internetu.
Technika sluchátka s mikrofonem, případně kamera
Doporučujeme si s předstihem zkontrolovat funkčnost sluchátek s mikrofonem, pokud máte možnost určitě je dobré mít připojenou i webkameru. Tímto způsobem se vám bude lépe komunikovat s lektorem během semináře.
Zaslané podklady
Určitě je dobré si připravit námi předem zaslané podklady, které jsou dodány v potvrzovacím emailu.
Jak se připojit k semináři
Nemám nainstalovaný TeamViewer ani TeamViewer Meeting, nebo si tím nejsem jistý
V tomto případě otevřete potvrzovací email školení a kliknete na odkaz pro připojení ke školení. V prohlížeči se zobrazí:
Nyní se stáhne TeamViewerQJ, který vás přímo připojí ke školení a vypíše ID schůzky za vás.
Po otevření se objeví okno pro připojení.
Zde vepište své jméno a klikněte na připojit.
Mám nainstalovaný TeamViewer nebo TeamViewer Meeting
V potvrzovacím emailu najdete odkaz na školení, který otevřete v libovolném internetovém prohlížeči. Máte-li nainstalovaný a spuštěný (třeba na pozadí) TeamViewer nebo TeamViewer Meeting, otevře se Vám následující hláška a stačí pouze potvrdit tlačítkem Otevřít.
Pokud máte nainstalovaný nejnovější program TeamViewer stačí si jej otevřít například z nabídky Start. V TeamVieweru klepněte v bočním menu na Schůzka (zvýrazněno). Potom stačí již vyplnit ID, které vám bylo zasláno a klepnout na tlačítko Připojit.
Minimální podporovaná verze TeamVieweru pro funkčnost nových schůzek je 15.13.6. Pokud máte starší verzi je nutné jí aktualizovat např. pomocí roletkového menu Nápověda → Zkontrolovat aktualizace.
Používám macOS
V případě, že používáte produkty od firmy Apple, stáhněte si z webu TeamViewer a nainstalujte.
Jak vypadá rozhraní schůzky?
Nyní vidíte promítanou schůzku od lektora. Můžete si zapnout mikrofon, kameru, případně napsat do chatu. Vše je popsáno na obrázku níže.
Mám potíže s připojením
V případě potíží s připojením kontaktujte organizátora školení. Pokud se nelze připojit ke školení, bude dost pravděpodobně problém v interních IT restrikcích, bude tedy nutné kontaktovat i vašeho IT technika. V některých firmách je totiž připojování TeamViewerem zakázáno a musí být IT techniky povolováno.