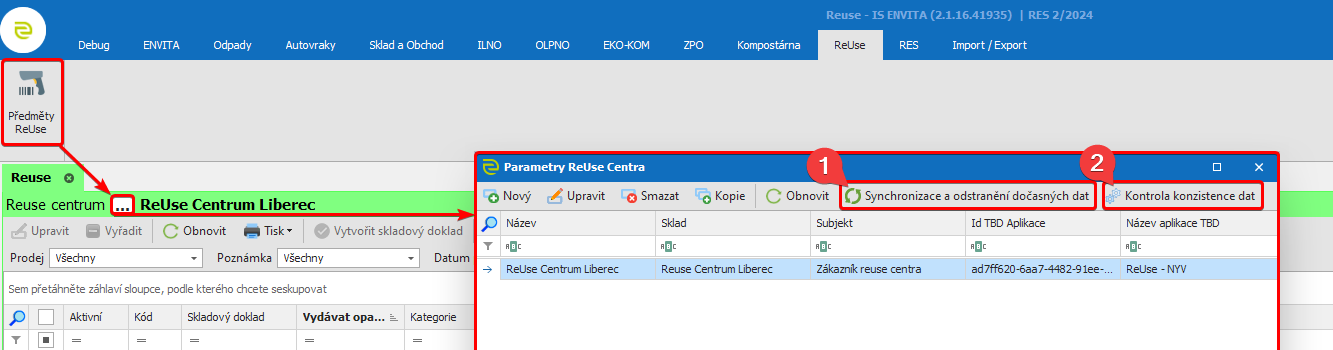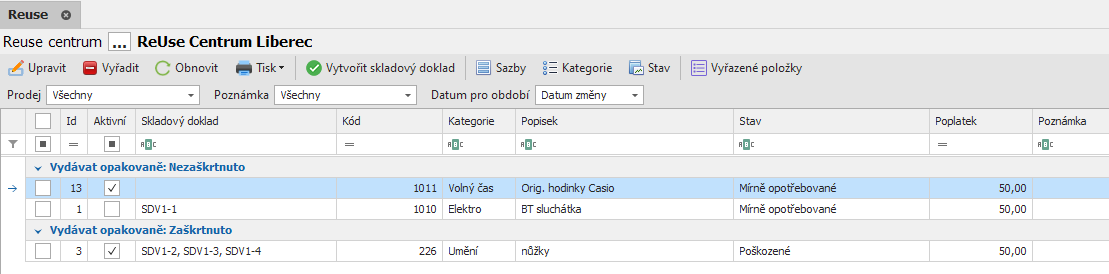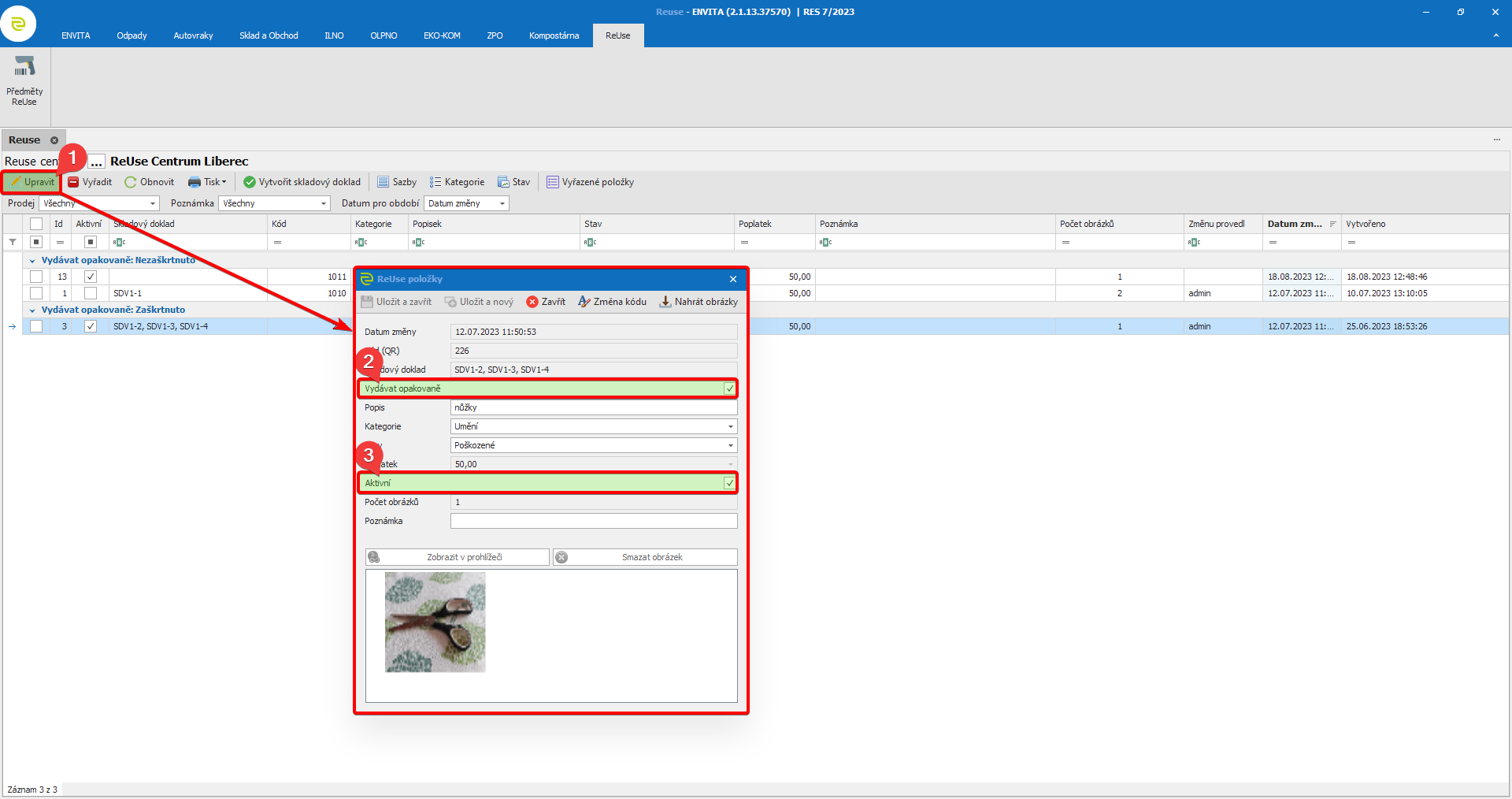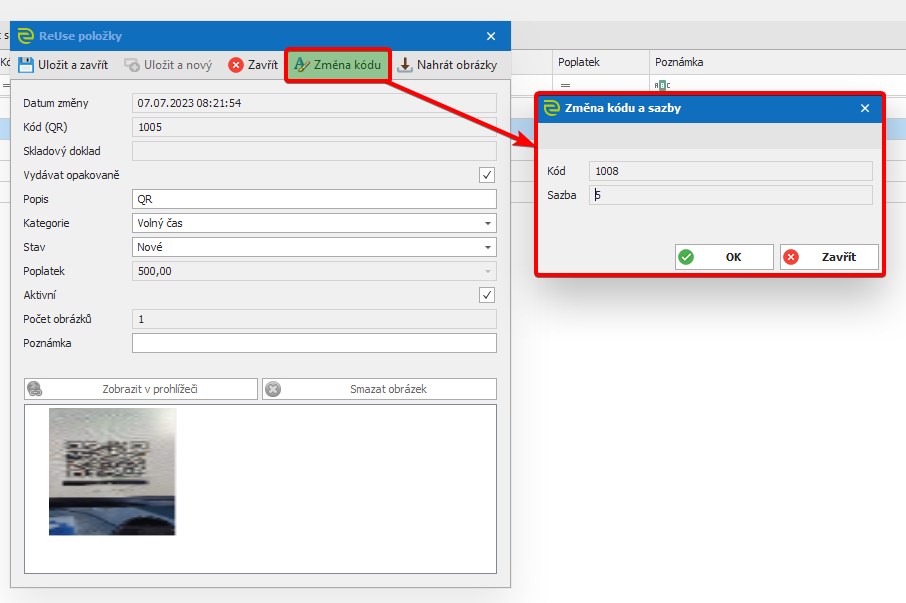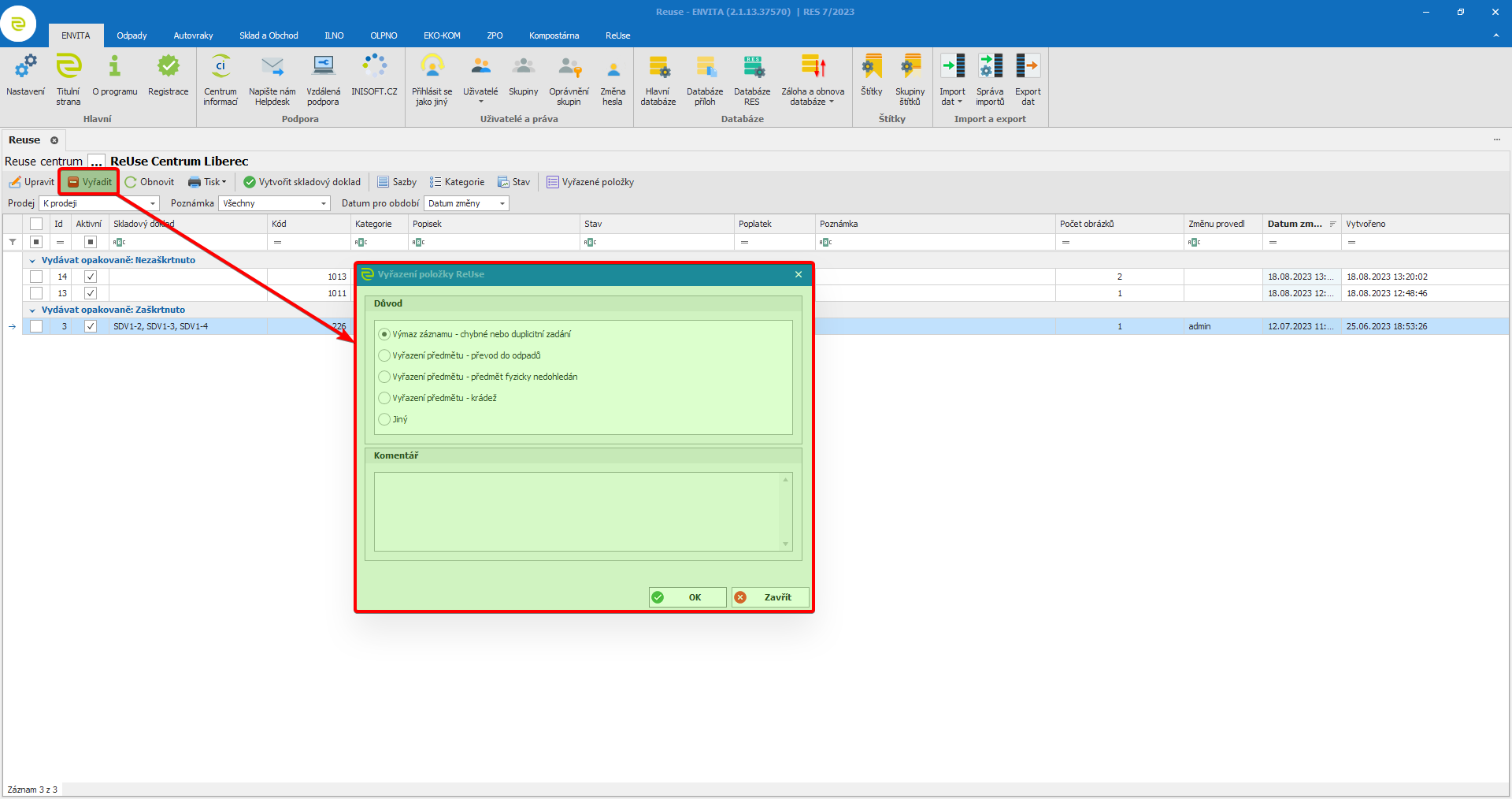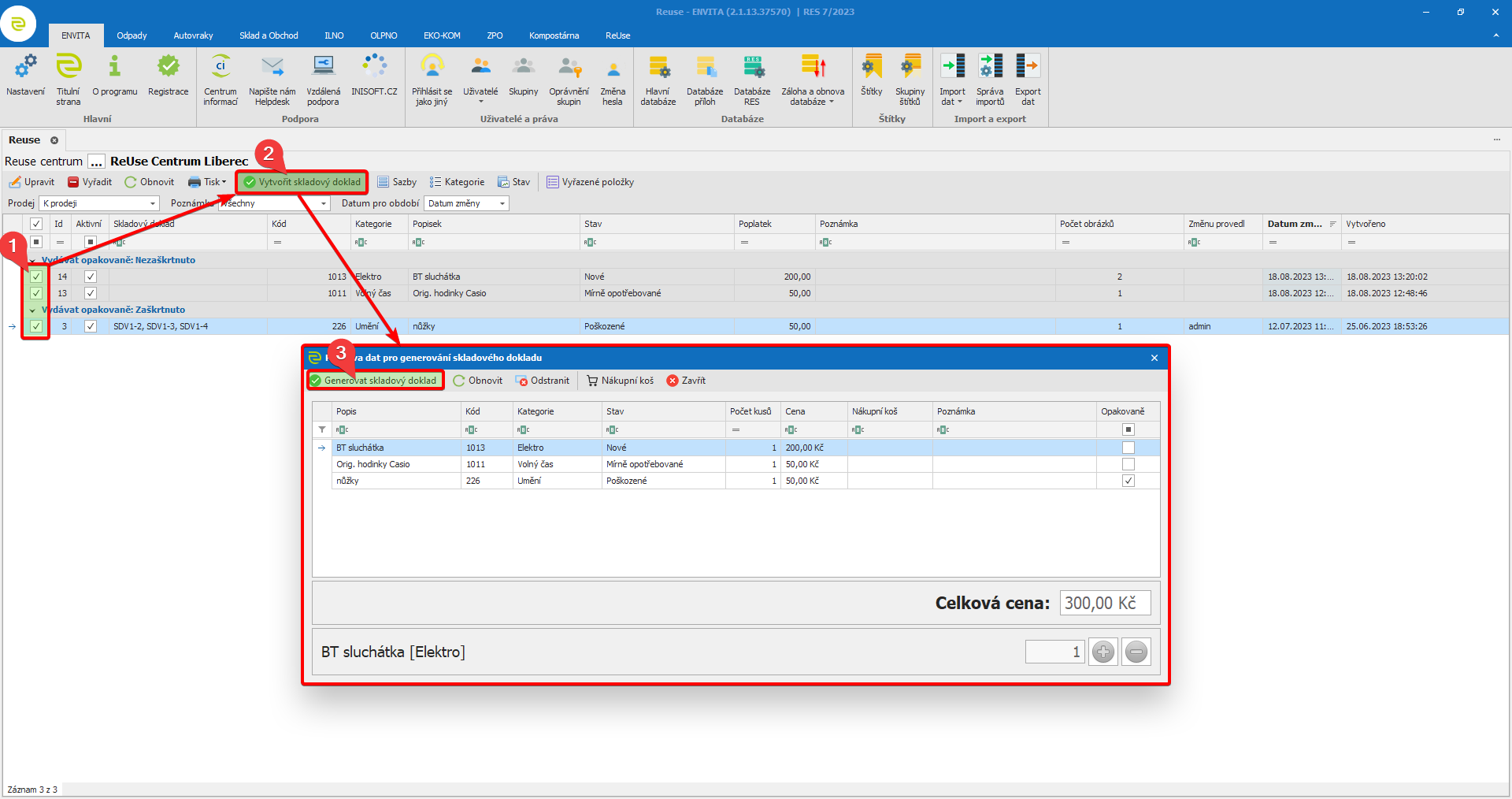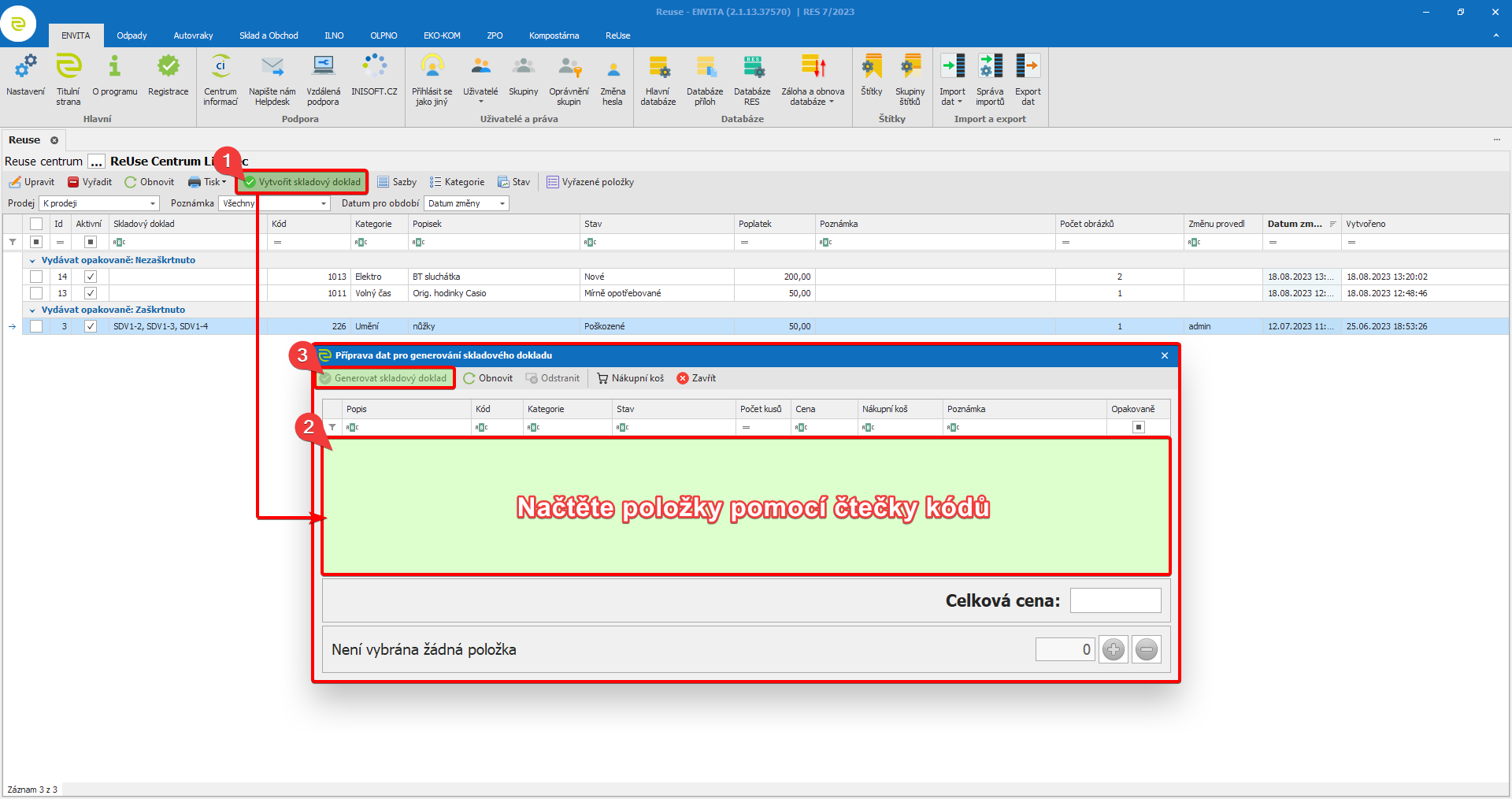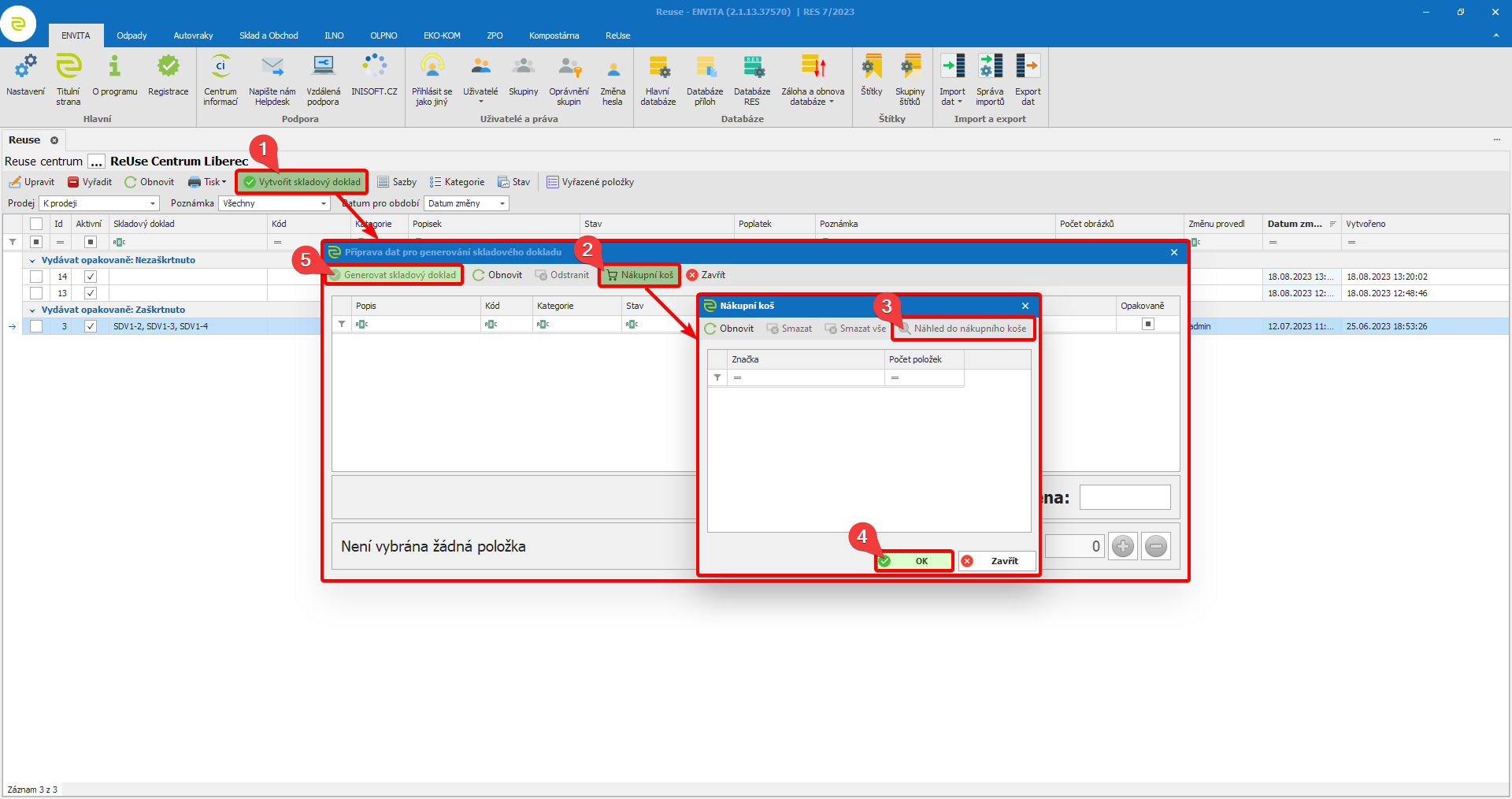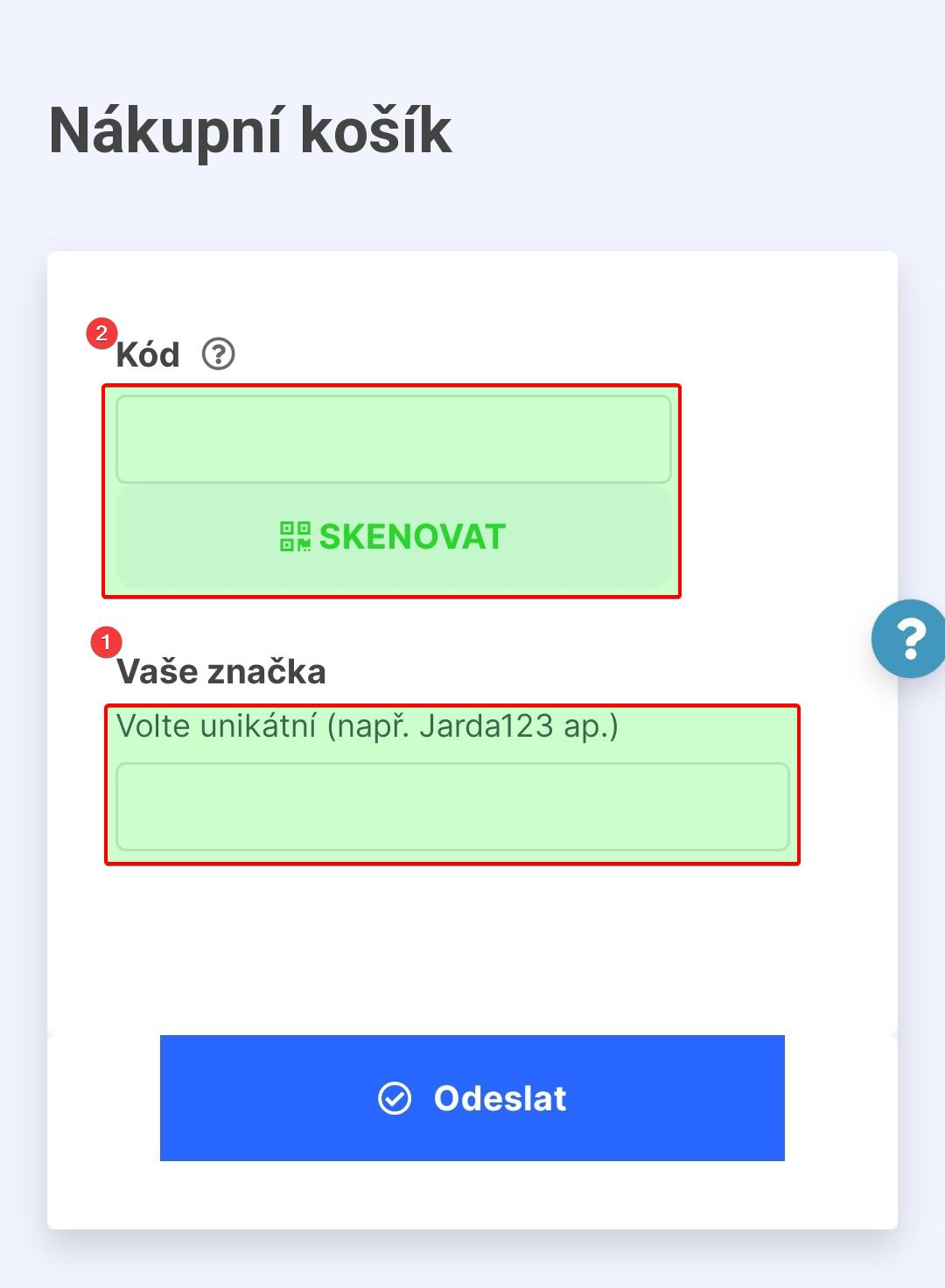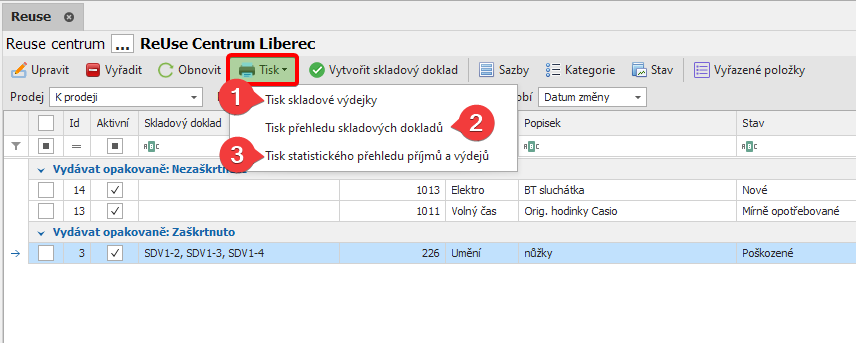Přehled Předměty ReUse je dostupný v modulu ReUse pod příslušným tlačítkem na horním panelu. V této části máme k dispozici aktuální přehled skladových předmětů v reuse centru a základní funkcionality pro obsluhu.
Synchronizace dat a kontrola konzistence dat
V Parametrech ReUse Centra lze nyní sychronizovat data s daty v cloudu, či spustit kontrolu konzistence dat.
(1) Synchronizace a odstranění dočasných dat lze použít v případě, že načtete nové položky a ty se nezobrazují v Envitě. Tato funkce vyvolá sekvenci příkazů, které smažou dočasná data (např. nevypořádané košíky, nestažené fotografie) a dále zjišťuje, zda-li se od posledního data záznamu v Envitě nenachází nějaké, novější záznamy v cloudu. Pokud ano, stáhne všechny položky s novějším datem evidence a zobrazí je v přehledu. K synchronizaci s cloudem také dochází pokaždé, když znovu otevřete agendu Předměty ReUs.
(2) Kontrola konzistence dat zjisťuje, zda-li se všechny záznamy v Envitě také nachází v cloudu, aby například po výdeji předmětu nedocházelo stále k propagaci atd.
Zobrazení dat v IS Envita
V tomto přehledu jsou k dispozici všechny naskenované položky, číselníky, vyřazené položky, možnosti tisku a generování skladového dokladu.
Popis jednotlivých ovládacích prvků
| Ikona | Popisek | Kl. zkratka | Funkce |
|---|---|---|---|
| Upravit | Ctrl+U / F4 | Editace vybraného záznamu. | |
| Vyřadit | Delete |
| |
| Obnovit | F5 | Aktualizování přehledu. | |
| Vytvořit skladový doklad | F9 | Zobrazí okno pro generování skladového dokladu. | |
| Tisk | Ctrl+P | Rozbalí nabídku tisku. | |
| Sazby | V číselníku sazeb lze přidat, odebrat, či upravit jednotlivé sazby. | ||
| Kategorie | V číselníku kategorií lze přidat, odebrat, či upravit jednotlivé kategorie. | ||
| Stav | V tomto číselníku lze nadefinovat zdali je předmět jako nový, použitý, poškozený atd. | ||
| Vyřazené položky | Zobrazí detailní přehled položek, které byly vyřazeny z evidence. |
Editace položky
Popis jednotlivých ovládacích prvků
| Ikona | Popisek | Kl. zkratka | Funkce |
|---|---|---|---|
| Uložit a zavřít | Ctrl+S / F12 | Uloží záznam a zavře okno. | |
| Zavřít | Escape | Zavře okno bez uložených změn. | |
| Změna kódu | Lze změnit číslo předmětu a sazbu. | ||
| Nahrát obrázky | Pokud se na Tabidoo nachází aktualizované obrázky, stáhne nové obrázky. |
Změna kódu
Vyřazení položky
Generování skladového dokladu
Generování skladového dokladu lze provést několika způsoby:
Popis jednotlivých ovládacích prvků
| Ikona | Popisek | Kl. zkratka | Funkce |
|---|---|---|---|
| Generovat skladový doklad | Vygeneruje skladový doklad a pokud byl na skladě poslední kus, změní položku na Neaktivní. | ||
Obnovit | Stáhne záznamy z Tabidoo a obnoví přehled. | ||
| Odstranit | Smaže vybranou položku ze seznamu. | ||
| Nákupní koš | Zobrazí položky v nákupním košíku. | ||
| Zavřít | Escape | Zavře okno bez uložených změn. | |
| Položka + | Přidá jeden kus položky. | ||
| Položka _ | Odebere jeden kus položky. |
Nákupní košík
Pomocí tohoto formuláře (viz Konfigurace webové platformy) může zákazník při nakupování rovnou skenovat předměty, které si chce koupit. U pokladny pak jen nahlásí jméno, které si při nákupu zvolil a obsluze se zobrazí předměty, které zákazník naskenoval.
Url odkaz na formulář může být zakomponovaný do QR kódu, který může být nalepený například u vchodových dveří či u pokladny. Zákazník reuse centra ho po příchodu může naskenovat a v jeho mobilním zařízení se mu zobrazí stránka s formulářem.