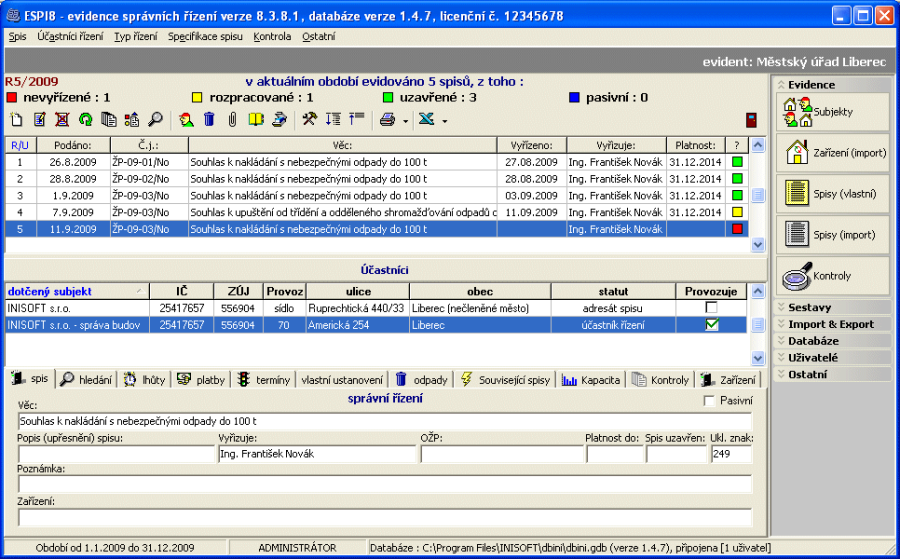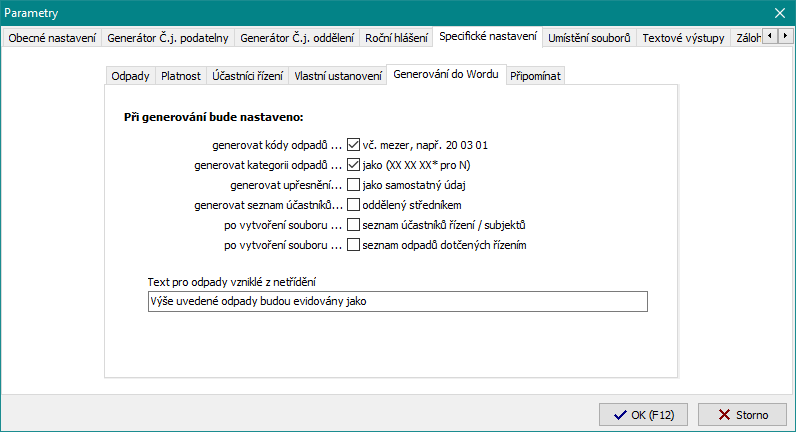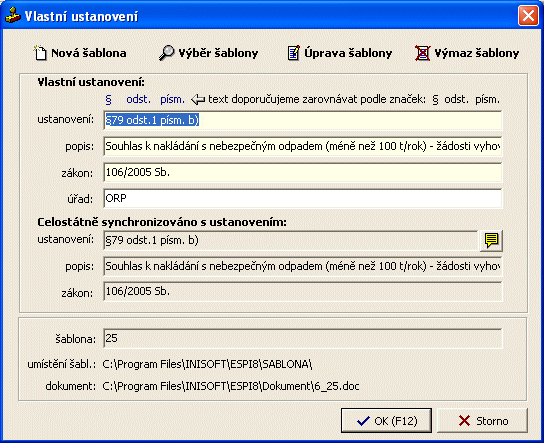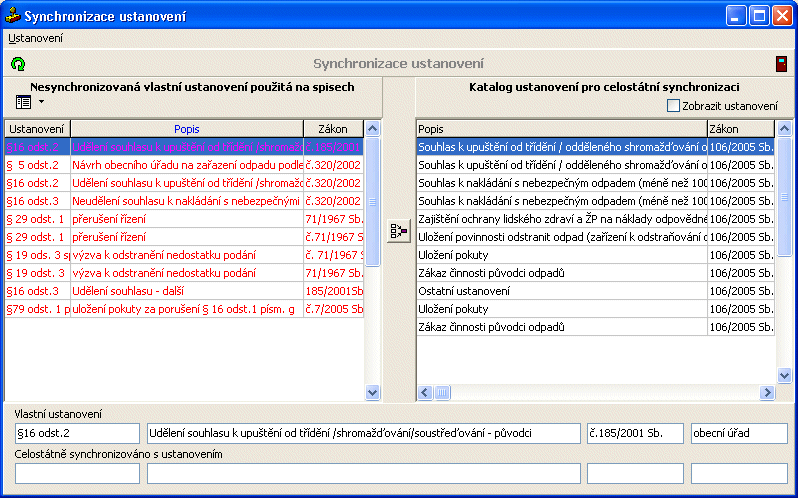Pomocí ikony Spisy (vlastní) na svislé liště programu v sekci Evidence otevřete evidenci spisů. Editor se spisy je rozdělen do dvou částí. V horní části obrazovky je zobrazen seznam spisů, v dolní pak získáte podrobné informace o kurzorem vybraném spisu. Pro snadnější orientaci v tabulce lze záznamy setřídit podle datumu podání, vyřízení, čísla jednacího apod. Třídění se provádí tak, že myší kliknete na příslušný název položky (vysvítí se modře) v záhlaví seznamu. Dále lze využít funkce Filtr, která zobrazí pouze ty záznamy, jež vyhovují předem nastaveným podmínkám.
Pozn.: Na rozdíl od adresáře subjektů podléhá evidence spisů nastavenému období.
Evidence vlastních spisů
Popis jednotlivých funkcí:
Ikona | Funkční kl. | Popis funkce |
| Insert | Založení nového spisu. |
| Delete | Smazání vybraného spisu. |
| F1 | Nápověda. |
| F2 | Kopie kurzorem vybraného spisu. |
| F3 | Hledání záznamu podle zadaného kritéria např. čísla jednacího, platnosti atd. Podmínkou je setřídění dat podle této položky. |
| F4 | Změna kurzorem vybraného spisu. |
| F5 | Přepočet záznamů, zobrazení aktuálního stavu (tzv. Refresh, Obnovení). |
| F7 | Tisk podacího deníku. Před tiskem můžete nastavit jeho rozsah. |
| Ctrl+F7 | Tisk karty spisu = informací o spisu včetně souvisejících účastníků řízení, ustanovení a odpadů. |
| není | Editace tiskové sestavy podacího deníku. |
| není | Editace tiskové sestavy informací o spisu. |
| F9 | Vyvolání nápovědného číselníku. |
| F10 | FILTR – Tento nástroj umožňuje zobrazit pouze určitou skupinu záznamů podle předem nastavených podmínek. Bude-li filtr aktivní, zvýrazní se na panelu formuláře text FILTROVÁNO a údaj o počtu vyfiltrovaných záznamů. |
| není | Zařadit/vyřadit spis ze statistiky vlastních správních rozhodnutí. (Horní lištová nabídka Spis.) Touto funkcí lze spis vyloučit ze správního řízení nebo naopak začlenit do statistiky Vámi vydaných rozhodnutí. |
| není | Hromadné nastavení PM a platnosti skupině spisů (Horní lištová nabídka Spis.) V kartě každého spisu můžete nastavit v poli skupina příslušné označení a tak si vytvořit příslušné okruhy spisů. Pokud budete chtít danému okruhu hromadně zaevidovat datum právní moci a platnosti, pak použijte tuto funkci. |
| není | Spisy s ukončenou platností označit jako pasivní. (Horní lištová nabídka Spis.) Tato funkce provede pasivaci spisů, u kterých skončila jejich platnost. Pasivace se provádí i u spisů, u kterých existuje již nové rozhodnutí. |
| není | Návaznost a pasivace spisů. (Horní lištová nabídka Spis.) Tento příkaz otevře ke kurzorem vybranému spisu okno, ve kterém jsou zobrazeny všechny spisy, které byly navázány na příslušný spis. Ve sloupci "Pasivní" se zobrazuje, zda byl příslušný spis již pasivován. Pomocí tlačítka můžete navázat další spis, tlačítkem návaznost daného spisu zrušíte. Ikonou ukončíte platnost vybraného navázaného spisu, ikonou ukončíte platnost všech propojených spisů. |
| není | Zobrazit/Skrýt záložku podrobností o kurzorem vybraném spisu. |
| F12 | Má význam stisku tlačítka "OK" – např. ukončení zadávání nebo změny dat s uložením. |
| Ctrl+U | Vyvolání seznamu účastníků řízení. |
| Ctrl+O | Vyvolání seznamu ustanovení a s nimi souvisejících odpadů, které jsou předmětem správního řízení (k libovolnému počtu ustanovení může být libovolný počet souvisejících odpadů) – zde můžete provádět export údajů do aplikace Microsoft© Word za každé ustanovení zvlášť. |
| Ctrl+R | vyvolání seznamu Typů správního řízení. |
| Ctrl+A | Rychlé přepnutí do nastavení Parametrů programu. |
Ctrl+Alt+O | Obsahový list. Seznam dokumentů, které jsou ve spisu (žádost, bezpečnostní list, čestné prohlášení atd.). | |
Ctrl+Alt+D | Dokumenty navázané na spis. Touto funkcí můžete k zadanému spisu navázat libovolný dokument (soubor). Ten se překopíruje do adresáře zvoleného v parametrech programu. | |
(není) | Seřazení spisů podle pořadí ve správním řízení. | |
(není) | Seřazení spisů podle toho jak byly do programu zadány. | |
| Ctrl+B | Náhled do černé schránky (seznam smazaných spisů); zobrazují se pouze spisy, které smazal aktuální uživatel. |
(není) | Horní lištová nabídka Spis/Změna statutu: tato funkce vyřadí nebo zařadí spis ze/do statistiky Vámi vydaných správních rozhodnutí. | |
(není) | Horní lištová nabídka Ostatní/Průvodce pro začínající uživatele: tento průvodce Vás v jednotlivých bodech seznámí se základními principy vedení evidence spisů. |
Založení nového spisu
Při vytváření nové dávky můžete rozhodnout, zda bude spis zařazen do evidence správních řízení (zařazený spis bude figurovat ve statistice Vámi vydaných rozhodnutí) a v jakém pořadí a evidenčním roce. Pokud zde zvolíte, že se jedná o IPPC, nebude spis figurovat ve statistice vlastních správních rozhodnutí. Nebude mu přiděleno pořadové číslo. Pro přehledy, internetové výstupy a exporty dat bude takto označený spis vystupovat jako platné rozhodnutí.
Po upřesnění statutu spisu a stisknutí tlačítka Pokračovat (F12) se zobrazí formulář základních údajů o spisu (tzv. Karta spisu).
Karta spisu
Pomocí přepínače Rozhodnutí/Usnesení/Vyjádření zvolte typ spisu (Dle nového správního řádu platného od 1.1.2006).
Pokud kliknete na text "1. rozhodnutí (správní řízení zahájeno v evidenčním roce 2018)" viz obrázek, pak se zobrazí formulář, kde můžete změnit pořadí spisu, deník resp. rok, vyřadit spis z Přílohy č. 25 (ze statistiky), nebo označit jako IPPC.
V poli Podáno dne program automaticky nabídne dnešní datum, nebo datum, které je přednastavené v parametrech programu. Tento údaj je povinný. Bez jeho zadání nelze nový spis v evidenci uložit.
Jedná-li se o správní řízení na návrh účastníka řízení, zadává se zpravidla datum, kdy spis obdržela podatelna úřadu (datum doručení na podatelnu např. žádosti o souhlas k nakládání s nebezpečnými odpady na úřad). Jedná-li se o správní řízení z podnětu správního orgánu (vlastní podání spisu), zadává se datum podání = zápis spisu do programu, obojí podle místních zvyklostí daných interními předpisy o evidenci spisů.
Dalšími údaji jsou Č.j. (číslo jednací přidělené podatelnou) a OŽP (číslo jednací oddělení), které spis vyřizuje (toto se nemusí shodovat, jelikož popis čísla jednacího oddělení si uživatel definuje sám v parametrech programu na záložce Generátor Č.j. oddělení). Tyto údaje jsou nepovinné, ale v praxi zpravidla často používané. Při jejich vyplňování postačí zadávat měnící se část jednacího čísla. Další část se generuje automaticky po stisknutí tlačítka Č.j.
Je tvořená rokem zaevidování spisu a hodnotami vyplněnými v parametrech programu.
V další položce Věc se uvádí předmět řízení týkající se spisu. Tento údaj je povinný a vyplňuje se prostřednictvím číselníku. Klávesou Insert vložíte nový záznam, klávesou F4 provedete změnu nebo výběr. Pozn.: Tuto položku lze automaticky předvyplňovat dle nastavených parametrů.
V následujícím poli se uvádí ukládací znak spisu (Specifikace skartace a archivace). Tento údaj je povinný. Po stisknutí klávesy F9 lze ukládací znak zadat pomocí jednotného číselníku. Tento číselník je v programu dodáván prázdný, protože údaje v něm jsou individuální pro každý správní orgán. Stanovují se podle interních předpisů úřadu ve vztahu k archivnímu zákonu.
Pozn.: Do kolonky ukládací znak lze dosadit pouze takovou hodnotu, která je obsažena v číselníku. Stejně jako u předchozích položek můžete i zde využít parametrů programu pro automatické vyplňování.
V kolonce Vyřizuje lze uvést jméno a příjmení evidenta (osoba, který spis aktuálně vyřizuje). Po stisknutí klávesy F4 se vám nabídnou již dříve zadané hodnoty, pomocí parametrů programu lze tento údaj vyplňovat automaticky.
V poli Vyřízeno dne se vyplňuje datum, kdy byl spis vyřízen. Aktuální datum dosadíte po stisknutí tlačítka se symbolem žárovky. Tento údaj bude figurovat na všech tiskových výstupech ve smyslu „Vyřízeno dne…". Je též důležitý při generování čísla jednacího podatelny a oddělení. Po zadání data vyřízení může generátor (tlačítko Č.j.) doplnit do čísla jednacího podatelny další část, např. „2010" a u čísla jednacího oddělení fyzické pořadí spisu.
Pokud je spis zařazen do evidence správních řízení (definuje se při zakládání nové karty), tak se do čísla jednacího oddělení automaticky vygeneruje text „R-" (v případě rozhodnutí) nebo „U-" (v případě usnesení) a číslo fyzického pořadí spisu v daném evidenčním roce. Specifickou funkci generátoru Č.j. lze nastavit v parametrech programu. Např. můžete před a za automaticky generovaný údaj uvést fixní text (značku toho, kdo spis vyřizuje, prefix Č.j. apod.).
U ostatních položek se předpokládá, že budou vyplňovány až po zaevidování spisu. Pohyb mezi jednotlivými záložkami je umožněn stisknutím kláves Ctrl+Tab nebo kliknutím myši. Pro všechny zbývající položky platí, že nejsou povinné. Program však kontroluje logiku zadávaných údajů. Nelze např. uložit záznam spisu, kdy datum vyřízení je starší než datum zaevidování spisu, datum nabytí právní moci je vyplněn a není znám datum doručení (eventuálně vyhlášení) atd.
Význam dalších údajů:
Fáze správního řízení: V této položce můžete upřesnit aktuální stav spisu (přerušení řízení, zastavení řízení apod.).
Zařízení: Kolonka Zařízení umožňuje pomocí příslušného výběrového nástroje vložit kódy nakládání či zařízení, které jsou specifické pro editovaný spis. Následně lze podle hodnot v tomto poli sestavovat různé přehledy.
Doručeno dne: Datum, kdy byl spis doručen účastníkovi řízení (pokud je jich více, eviduje se doručení poslednímu z účastníků řízení). Tlačítko se symbolem žárovky zde opět dosadí aktuální datum nastavené v systému počítače.
Upozornění: Tento údaj je nezbytný pro určení data nabytí právní moci.
Právní moc dne: Datum, kdy rozhodnutí nabylo právní moci. Tlačítko se symbolem žárovky vloží datum resp. např. 16 den od data doručení. Počet dnů od data doručení se nastavuje v parametrech programu. Pozn.: Pomocí tlačítka se symbolem dopisu vložíte přímo datum doručení. Tlačítkem se symbolem přeškrtnutého dopisu vložíte dle nového správního řádu platného od 1.1.2006 datum doručení + 10 dnů. Lze upravit v parametrech programu. Datum právní moci lze vyplnit také pomocí níže umístěného kalendáře. Požadované datum se přenese po stisknutí klávesy Enter (Pozn.: Program zde kontroluje, zda zvolené datum není svátkem nebo dnem pracovního klidu.). Upozornění: Metoda pro stanovení nabytí právní moci vychází z předpisů ministerstva spravedlnosti.
Platnost do: Datum, kterým se stanovuje platnost spisu na dobu určitou. Pokud zde datum neuvedete, program považuje platnost spisu za neomezenou. Pomocí odkazů v nabídce Předvolby můžete datum platnosti rychle vyplnit podle zadaných parametrů programu.
Spis uzavřen: Datum uzavření spisu pro potřeby archivace či spisové služby.
Upozornění: Od tohoto data se počítá skartační lhůta, která je definovaná ukládacím znakem. Pokud tento datum není vyplněn, program Vás neupozorní, že je spis určen k archivaci!
Klíčová slova: Tato položka slouží pro upřesnění spisu v databázi. Podle klíčových slov lze např. pomocí funkce filtr zobrazit pouze určitou skupinu spisů.
Kde je spis nyní: V této kolonce zjistíte, u kterého referenta je spis fyzicky uložen. Pomocí tlačítka se symbolem žárovky zde můžete dosadit údaj z položky Vyřizuje (platí pouze v případě, že je toto pole vyplněno). Program předpokládá, že spis je u toho, kdo jej vyřizuje. Pozn.: Kdyby byl spis zapůjčen např. dotčenému orgánu státní správy nebo soudu, můžete zde zadat aktuálního držitele spisu.
Skupina: Zde můžete zadat vlastní označení spisu. Pokud toto označení následně použijete u více spisů, můžete tak vytvořit různé okruhy rozhodnutí pro následné hromadné operace či přehledy. Tento údaj lze využít např. pro hromadné generování údaje datum právní moci či datum platnosti příslušné skupině spisů.
Popis (upřesnění) spisu: Tato položka slouží pro upřesnění spisu v databázi.
Poznámka ke spisu: Zde můžete zadat libovolný text.
Kolik platit (celkem): Zde se uvádí celková částka peněžitého plnění.
Druh měny: Položka, která umožní zadat druh měny ve vztahu k částce peněžitého plnění. Tlačítko se symbolem žárovky zde dosadí hodnotu „Kč". Pokud chcete využít zvyklostí v bankovním sektoru (mezinárodní notace zápisu národních měn), může zde zadat např. „CZK".
Zaplaceno dne: Datum, kdy bylo peněžité plnění skutečně zaplaceno. V případě splátkového kalendáře doporučujeme uvést poslední datum splátky. Tlačítko se symbolem žárovky zde vloží aktuální datum nastavené v systému počítače.
Termín do dne: Datum, do kdy bylo uloženo nepeněžité plnění související se správním řízením. V případě více dílčích termínů doporučujeme uvést datum plnění poslední v časové řadě. Tlačítko se symbolem žárovky doplní aktuální datum.
Skutečně splněno dne: Datum, kdy bylo splněno nepeněžité plnění související se správním řízením. V případě více dílčích termínů doporučujeme uvést opět poslední datum splnění. Tlačítkem se s
Související spisy: Vazba na předcházející spis vč. možnosti ukončení platnosti předcházejícího spisu.
Spis je aktivní/pasivní: Označení spisu pro účely následných přehledů, veřejných seznamů atd.
Program ESPI 8 pamatuje i na případy, kdy spis souvisí se správním řízením, které je např. přerušeno z důvodu požadavků na doplnění podkladů řízení a po doplnění ze strany účastníků řízení může pokračovat. V této situaci se spis v evidenci vystavuje opakovaně. Abyste nemuseli zadávat dvakrát stejné údaje, disponuje program funkcí Kopie spisu.
Po nastavení kurzoru na příslušný „originál" a po stisknutí kláves F2 nebo odpovídající ikony vytvoříte kopii aktuálního záznamu. Při této operaci můžete rozhodnout, zda má být nově vznikající záznam zařazen do evidence správních řízení a zda se má otevřít v editačním okně pro okamžitou změnu údajů. Dále lze zvolit, jestli mají být kopírovány i záznamy souvisejících tabulek, tj. účastníci řízení, typy řízení, ustanovení týkající se spisu a odpady související s jednotlivými ustanoveními.
Účastníci řízení
Po stisknutí ikony nebo pomocí kombinace kláves Ctrl+U můžete ke kurzorem vybranému spisu přiřadit seznam účastníků řízení. Pokud je účastníků řízení více, platí pravidlo, že v pořadí jako první účastník řízení je uveden vždy žadatel = následný adresát spisu (jedná-li se o správní řízení na návrh účastníka řízení) nebo ten, kdo je oprávněn jednat jménem subjektu (jedná-li se o správní řízení z podnětu správního orgánu).
Adresát spisu může být vždy pouze jeden. Program Vám pomocí nabídky Účastník řízení/Nastavit subjekt jako... umožní v případě založení více subjektů ke spisu přiřadit popř. změnit tzv. statut subjektu, který může nabývat hodnot "Adresát spisu","Účastník řízení", "Dotčený úřad" nebo "Zmocněnec v řízení". Stále ale platí a program toto kontroluje, že pouze jeden účastník řízení může být adresát spisu.
Pokud bude pro Vás výběr účastníků řízení z centrálního adresáře subjektů pomalý, můžete si práci urychlit pomocí nastavení parametrů programu – Specifické nastavení/Účastníci řízení/ Urychlit ... zaškrtněte. Při zadávání nového účastníka se pak vždy zobrazí nejprve filtr, ve kterém lze zadat IČ nebo část názvu subjektu a tím se nebude následně zobrazovat celý adresář subjektů, ale pouze jeho část. Účastníky lze z adresáře subjektů vkládat jednotlivě nebo hromadně a to tak, že je v číselníku označíte. Označení se provádí stisknutím klávesy Ctrl nebo Shift a kliknutím myši na příslušné subjekty.
Pozn.: V případě, že nebude ke spisu vybrán alespoň jeden účastník řízení, nebude možné provést export údajů do předem vytvořené šablony v aplikaci Microsoft© Word nebo OpenOffice Writer.
Seznam účastníků řízení u vybraného spisu
Popis jednotlivých funkcí:
Ikona | Funkční kl. | Popis funkce |
| Insert | Přiřazení nového účastníka. |
| Delete | Odejmutí účastníka z vybraného spisu. |
| F1 | Nápověda. |
| F3 | Hledání subjektu podle setříděné položky. |
| F5 | Přepočet záznamů, zobrazení aktuálního stavu (tzv. Refresh, Obnovení). |
| F9 | Seznam kontaktů. |
| Ctrl+F9 | Hospodáři: Seznam kontaktů filtrovaný pouze na osoby, jenž mají zatržen parametr "Odpadový hospodář". |
| (není) | Nastavení subjektu jako: Tato funkce je umístěna v horní lištové nabídce Účastník řízení a umožňuje přiřadit tzv. statut subjektu, který může nabývat hodnot "Adresát spisu", "Účastník řízení", "Dotčený úřad" nebo "Zmocněnec v řízení". |
| F11 | Touto funkcí se definuje, zda vybraný účastník resp. subjekt je provozovnou, na které se příslušná činnost povoluje. V sloupci „Provozuje" se u takového subjektu zobrazí symbol . |
| Ctrl+A | Nastavení parametrů programu. |
Ustanovení zákona a odpady související se spisem
Vede-li správní orgán správní řízení, musí být jeho pravomoc zákonem vymezena, tj. jakýkoliv úkon provádí na základě konkrétního ustanovení zákona, v jehož dikci je správní akt prováděn. Kliknutím na ikonu nebo pomocí kombinace kláves Ctrl+O otevřete k vybranému spisu formulář, do kterého lze vyplnit právě tato jednotlivá ustanovení a navíc seznam odpadů. Ustanovení se zde vyplňuje pomocí číselníku. Ten je po instalaci programu předvyplněn vzorovými daty, která lze využít, editovat nebo nahradit dle vlastní potřeby.
Pozn.: Rozsah zobrazených dat v tomto číselníku můžete nastavit pomocí parametrů programu. Ke každému ustanovení se v programu zadávají odpady související s aktuálním spisem. Údaje o odpadech jsou kontrolovány podle Katalogu odpadů.
Ustanovení a související odpady
Každé ustanovení, které v programu použijete, musíte dále provázat resp. synchronizovat z tzv. celostátním katalogem ustanovení. Tento katalog je součástí dodávky programu a obsahuje obecné ustanovení z oblasti odpadového hospodářství. Celostátní katalog ustanovení slouží následně k přenosům vytvořených spisů mezi krajským úřadem a obcí s rozšířenou působností. Celostátním katalogem ustanovení je zaručena jednoznačnost vašich rozhodnutí v rámci celé ČR.
Na spodní liště okna je zobrazen název šablony a vytvořeného dokumentu, pokud existuje. Pokud příslušné dokumenty neexistují, zobrazí se na spodní liště text "šablona není vybrána" a "soubor dosud nevytvořen ani nepropojen".
Upozornění: Pokud je k příslušnému ustanovení šablona vybrána, popř. existuje i dokument, ale program k těmto souborům nenalezne cestu (např. někdo konkrétní adresáře přesune, vymaže, nebo soubory jsou na síťovém disku, který je dočasně nepřipojen), pak tato spodní lišta bude svítit červeně. V tomto případě doporučujeme překontrolovat parametry programu na záložce "Umístění souborů".
Popis jednotlivých funkcí:
Ikona | Funkční kl. | Popis funkce |
| Insert | Vložení nového ustanovení z číselníku. |
| Delete | Smazání vybraného ustanovení. |
| F1 | Nápověda. |
| F3 | Hledání záznamu podle zadaného kritéria např. podle typu spisu, úřadu, zákona atd. Podmínkou je setřídění dat podle této položky. |
| F4 | Změna vybraného ustanovení včetně přiřazené šablony a synchronizace s celostátním katalogem ustanovení. |
| F5 | Přepočet záznamů, zobrazení aktuálního stavu (tzv. Refresh, Obnovení). |
| Ctrl+W | Vytvoření příslušného dokumentu v aplikaci Microsoft© Word. Pokud není k aktuálnímu ustanovení přiřazen žádný dokument, vytvoří se nový na základě předem zhotovené šablony. V opačném případě se otevře již existující dokument. |
| Ctrl+D | Smazání souboru vytvořeného aplikací Microsoft© Word např. z důvodu doplnění údajů do databáze a následného opětovného vygenerování dokumentu. |
Ctrl+E | Propojení existujícího dokumentu s aktuálním ustanovením (Pozn.: Podmínkou je, že se jedná o soubor aplikace MS Word a má příponu .DOC !). Ze souboru, který uživatel vybere, vytvoří program kopii do adresáře dokumentů *ESPI 8 (viz nastavení v parametrech programu). | |
Ctrl+C | Zkopírování kurzorem vybraného ustanovení včetně odpadů do bloku pro následné zkopírování hodnot na jinou kartu spisu. | |
Ctrl+V | Vložení ustanovení zkopírovaného do bloku. | |
| Ctrl+A | Nastavení parametrů programu, upravení filtru ustanovení. |
Editace ustanovení
Každé ustanovení lze v programu ESPI 8 editovat přímo v číselníku ustanovení nebo až po zaevidování ustanovení na konkrétní spis.
Editace se provádí pomocí příslušné ikony nebo po stisknutí klávesy F4. V editačním okně je několik tlačítek pro přiřazení nebo úpravu šablony (vzorového dokumentu, který slouží pro tvorbu rozhodnutí v MS Word).
Tlačítkem Nová šablona otevřete textový editor MS Word s kopií výchozí šablony programu $Spriz.doc, $Spriz1.doc (pro rok 2004) nebo $Spriz2.doc (od roku 2005). Z vytvořené kopie můžete sestavit novou šablonu určenou pro konkrétní ustanovení resp. rozhodnutí. Název šablony je automaticky vygenerován podle pořadového čísla ustanovení v číselníku. Tlačítkem Výběr šablony k danému ustanovení navážete již existující soubor (dokument v MS Word ve formátu doc nebo docx). Pomocí funkce Úprava šablony lze editovat již vytvořenou šablonu. Posledním tlačítkem Výmaz šablony zrušíte asociaci souboru (šablony) s příslušným ustanovením (Pozn.: Šablona se tím však nesmaže.).
Způsob generování dat do spisu dle šablony je určen nastavením parametrů programu na záložce Generování do Wordu.
Generování do Wordu
Všechny šablony se ukládají do složky, která je umístěna podle nastavených parametrů programu.
Editace ustanovení
Dále lze v tomto editačním okně provést tzv. Synchronizaci s celostátním katalogem ustanovení. Tato synchronizace je nutná pro pozdější importy a exporty spisů mezi krajským úřadem a obcí s rozšířenou působností. Po stisknutí tlačítka se otevře katalog celostátních ustanovení, jež jsou příslušná správnímu výkonu obce s rozšířenou působností. V katalogu vyberte takový záznam, který odpovídá editovanému ustanovení a stiskněte tlačítko OK nebo klávesu F12. Tím je synchronizace příslušného ustanovení hotová.
Synchronizaci Vašich ustanovení s celostátním katalogem ustanovení můžete také provést hromadně přímo v číselníku ustanovení.
Synchronizace vlastních ustanovení s celostátním katalogem ustanovení
Po stisknutí tlačítka Synchronizace nebo klávesy F9 se zobrazí synchronizační okno rozděleno na dvě poloviny.
Synchronizace ustanovení
Na levé straně jsou implicitně zobrazeny všechny Vaše dosud nesynchronizované ustanovení (jsou označeny červeně) a na pravé straně je zobrazen katalog celostátních ustanovení. V levé straně se nastavte na ustanovení, které chcete synchronizovat a v pravé polovině okna zvolte příslušný záznam související s vybraným ustanovením. Stisknutím tlačítka (uprostřed okna) provedete synchronizaci. Synchronizovaný záznam v implicitním nastavení z levé poloviny okna zmizí.
Editace odpadů na kurzorem vybraném ustanovení
Při zadávání nového odpadů se vyplňuje kód pomocí katalogu odpadů. Ke každému odpadu lze dále zadat upřesnění, kód nakládání, kód zařízení a příp. odpad, který vznikne netříděním. Pro snadnější vyplnění seznamu odpadů můžete využít některou z níže uvedených funkcí.
Editace odpadu
Popis jednotlivých funkcí:
Ikona | Funkční kl. | Popis funkce |
| Ctrl+Insert | Vložení nového odpadu na kurzorem vybrané ustanovení. |
| Ctrl+Delete | Smazání kurzorem vybraného odpadu. |
| F3 | Hledání záznamu podle zadaného kritéria např. podle katalogového čísla odpadu, kategorie atd. Podmínkou je setřídění dat podle této položky. |
| Ctrl+F4 | Změna odpadu. |
| F2 | Kopie kurzorem vybraného odpadu. |
Shift+Ctrl+F2 | Touto funkcí dosadíte z katalogu odpadů hromadně všechny odpady příslušné skupiny či podskupiny nebo označené (v režimu zobrazení "celý katalog" lze využít označování jednotlivých odpadů => stiskněte klávesu Ctrl a současně klikněte myší na ty odpady, jenž chcete označit). | |
Ctrl+C | Zkopírování všech odpadů přiřazených k ustanovení do bloku pro následné zkopírování hodnot na jiné ustanovení. | |
Ctrl+V | Vložení odpadů zkopírovaných do bloku. | |
není | Vyplnění přednastaveného kódu nakládání/zařízení u zvoleného odpadu – Ve spodní části okna můžete nadefinovat kód nakládání/zařízení, který se pomocí této funkce dosadí ke kurzorem vybranému odpadu. | |
není | Vyplnění přednastaveného kódu nakládání/zařízení u všech odpadů – Ve spodní části okna můžete nadefinovat kód nakládání/zařízení, který se pomocí této funkce dosadí ke všem odpadům aktuálního ustanovení. | |
není | Vyplnit kód odpadu z netřídění vybraným odpadům – touto funkcí lze předvolený odpad ve spodní části formuláře (pole Kód. odp. netř.) vyplnit všem označeným odpadům navázaným na příslušné ustanovení. Označení odpadů se provádí stisknutím klávesy Ctrl nebo Shift a kliknutím myši na požadované odpady. | |
není | Vyplnit kód odpadu z netřídění všem odpadům – touto funkcí lze předvolený odpad ve spodní části formuláře (pole Kód. odp. netř.) vyplnit všem odpadům navázaným na příslušné ustanovení. | |
není | Nastavit odpady s ktg. O na ktg. N – Pomocí této funkce můžete u aktuálního ustanovení provést automatickou změnu odpadů s kategorií O = Ostatní odpady na kategorii N = Nebezpečné odpady. Výsledkem bude kategorie označena jako O/N. |
Doporučujeme také využívat dalších možností specifického nastavení v parametrech programu, tj. přednastavení údaje „žádosti vyhověno", „žádosti nevyhověno", generování kódů odpadů do dokumentu odděleně s mezerami či bez mezer nebo zadávání odpadů až do ukončení tlačítkem Storno.
Příloha č. 25 vyhlášky č. 383/2001 Sb.
Příloha č. 25 vyhlášky 383/2001 Sb. představuje hlášení, které vyplňuje krajský nebo obecní úřad obce s rozšířenou působností a obsahuje vydané souhlasy a další rozhodnutí v rozsahu:
- identifikaci ohlašovatele:
- identifikační číslo krajského úřadu nebo obecního úřadu obce s rozšířenou působností,
- název úřadu,
- úplnou a přesnou adresu úřadu,
- jméno a příjmení osoby zpracovávající hlášení,
- identifikaci účastníků řízení podle stavu platného v době vydání rozhodnutí zahrnující: identifikační číslo, identifikační číslo základní územní jednotky, obchodní firmu nebo název a sídlo, pokud jde o právnickou osobu, obchodní firmu nebo jméno a příjmení a místo podnikání, popřípadě adresa místa trvalého pobytu, pokud jde o fyzickou osobu oprávněnou k podnikání,
- informaci o platných rozhodnutích
- číslo jednací,
- věc (předmět řízení),
- datum nabytí právní moci,
- dobu platnosti, pokud je vydáno na dobu určitou,
- seznam odpadů uvedených v rozhodnutí, včetně katalogového čísla odpadu, skutečné kategorie odpadu a název odpadu podle zvláštního předpisu,
- způsoby využití či odstranění odpadů podle příloh č. 3 a 4 zákona,
- schválenou kapacitu zařízení,
- seznam schválených provozoven a
- označení ustanovení zákona o odpadech, podle kterého bylo v řízení rozhodováno.".
Ohlašování dle přílohy č. 25 se provádí odesláním spisu pomocí volby ISOH - Odeslání záznamu.
Seznam typů řízení
Pomocí příslušné ikony nebo stisknutím kláves Ctrl+R vyvoláte ke kurzorem vybranému spisu seznam typů řízení. Záznamy se zde zadávají z číselníku, který je po instalaci programu předvyplněn vzorovými daty. Ty lze využít, editovat nebo nahradit dle vlastní potřeby. Údaje v číselníku lze také setřídit např. podle specifického pole s označením „znak", který umožňuje seřadit položky dle nadefinovaných priorit. Položka, která má nejvyšší prioritu, může být označena např. znakem „A", položka, která má nižší prioritu, může být označena např. znakem „D" atd.
Označení spisu pomocí číselníku typů řízení
Popis jednotlivých funkcí:
Ikona | Funkční kl. | Popis funkce |
| Insert | Přiřazení nového řízení. |
| Delete | Odejmutí položky řízení. |
| F1 | Nápověda. |
| F3 | Hledání záznamu podle setříděné položky. |
| F5 | Přepočet záznamů, zobrazení aktuálního stavu (tzv. Refresh, Obnovení). |
| Escape | Návrat na kartu spisu. |
Obsahový list
Po stisknutí ikony u kurzorem vybraného spisu se zobrazí editor, ve kterém můžete vyplnit seznam dokumentů obsažených v daném spisu. Editor je rozdělen na dvě části. V levé části je seznam dokumentů, které již byly v minulosti zadány u jiných spisů. V tomto seznamu lze jednotlivé záznamy pouze měnit s tím, že se tato změna záznamu projeví zpětně ve všech spisech, u kterých je takový popis dokumentu uložen. V pravé části lze pomocí standardních editačních funkcí (Insert, F4, Delete) evidovat obsah spisu. Významnou pomůckou pro vkládání nového obsahu je právě levý sloupec, ze kterého lze kurzorem vybraný typ dokumentu kopírovat na příslušný spis a to pomocí ikony umístěné ve středové liště editoru. Před kopírováním můžete v horní liště nastavit datum vložení dokumentu do spisu. Pomocí ikony můžete obsahový list vytisknout. Předloha tiskové sestavy obsahového listu lze změnit stisknutím ikony .
Obsahový list