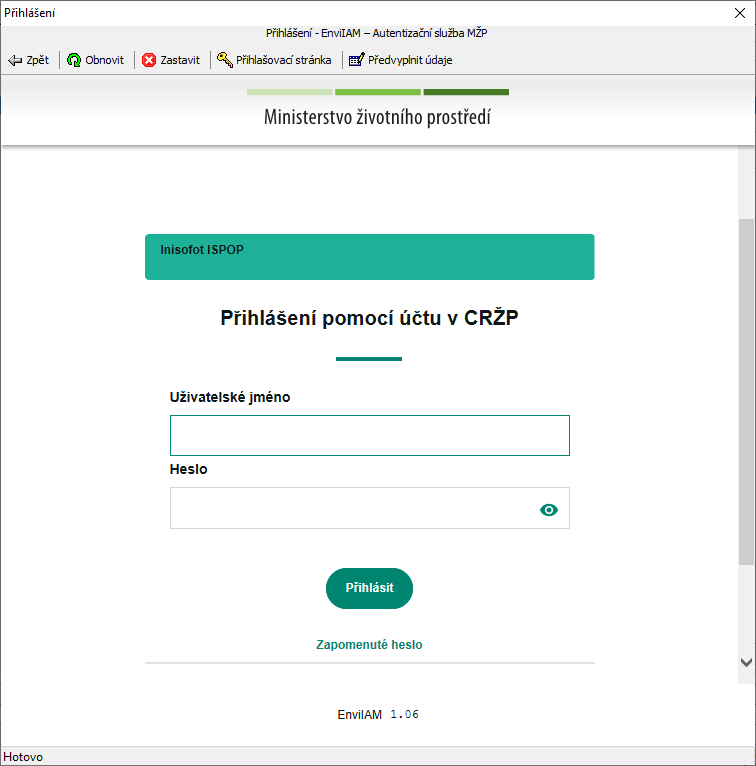Cílem tohoto dokumentu je stručně popsat základní postup při tvorbě elektronické verze Ročního hlášení o nakládání s odpady v Datovém standardu MŽP za jednu provozovnu nebo jeden provozní celek.
Videonávod
Tvorba ročního hlášení za jednu provozovnu/provozní celek
Kontroly před tvorbou hlášení
Vhodnými kontrolami před samotnou tvorbou hlášení předejdete případným chybám.
Kontrola subjektů
- V adresáři Subjektů nejprve překontrolujte všechny subjekty, které vstupují do hlášení. Všechny údaje by měly být vyplněny podle roční databáze RES (Registr Ekonomických Subjektů) poslední verze ohlašovacího roku, tedy 12/RRRR, kde RRRR je předchozí rok (ohlašovaný rok). Nejdůležitější údaje jsou IČO,cNázev, ZÚJ, Adresa a dále označení Provozovny kódy IČZ nebo IČP. Na základě změny legislativy je toto označení od roku 2016 povinné. V evidenci Subjektů spusťte volbu v horní liště RES Plus -> Kontrola sídel subjektů podle RES, Kontrola provozoven (IČP) podle RES, případně Kontrola zařízení oprávněných osob (IČZ) podle RES a proveďte opravy.
- Překontrolujte, zda máte vyplněnu správně adresu a ZÚJ provozovny, za kterou vytváříte roční hlášení.
- Zkontrolujte Typ identifikátoru a případně zapište jeho hodnotu
- jste-li zařízení, použijte přidělený identifikační kód zařízení IČZ (CZXYYYYY)
- jste-li obchodník, použijte přidělený identifikační kód obchodníka IČOB (COXYYYYY)
- jste-li sklad u původce, použijte přidělený identifikační kód zařízení IČS (CSXYYYYY)
- jste-li původcem, použijte identifikační číslo provozovny IČP dle RŽP (ve formátu 10xxxxxxxx) nebo Interní IČP
- U ohlašujícího subjektu překontrolujte nastavení v evidenci Subjektů volbou v horní liště pomocí Možnosti -> Parametry subjektu. Zapište údaje o osobě, která hlášení vyplnila, kontaktní informace. Dále vyberte, zda je subjekt zapojen do systému sběru komunálního odpadu. "Ano" zvolíte v případě, že máte podepsánu smlouvu o likvidaci komunálního odpadu s obcí a vyberete konkrétní odpady. "Ne" zvolíte v případě, že na tuto činnost máte podepsánu smlouvu se svozovou firmou.
- V případě, že produkujete kaly z čištění komunálních odpadních vod vyplňte hodnoty na záložce List č.3 pro každé katalogové číslo odpadu samostatně.
- Pokud provozujete skládku odpadů, pak musíte před tvorbou ročního hlášení vyplnit nebo aktualizovat „Popis skládky" na záložce List č.4 a doplnit hodnoty do Tabulky č.1.
- Pokud je subjekt typu Obec, pak se vyplňují i údaje na záložce List č.5 - pouze na jedné provozovně pro dané IČO.
Kontrola odpadů
- Zkontrolujte doplnění všech dávek odpadů.
- V evidence Odpadů zvolte Karta odpadů v pravém horním rohu, kde zkontrolujete vyrovnanou množstevní a ABC bilanci - poslední dva sloupce (Rozdíl Ks, ABC bilance) v horní části obrazovky musí být prázdné. V případě nesrovnalostí doplňte nebo upravte dávky odpadů - ručně (Insert - vložení, F4 - editace) nebo automaticky volbou Možnosti -> Rozdíl mezi příjmy a výdeji (kláv. F6), pro vyrovnání zůstatků na skladě ohlašovacího roku.
Kontrola MŽP
- V evidenci Subjektů se postavte na jeden z kontrolovaných subjektů a spusťte volbu v horní liště Kontroly -> Centrální kontrola MŽP.
- V zobrazeném okně vyřešte všechny chyby zabraňující odeslat hlášení (označené červenou kostičkou). Nápovědu k dané chybě získáte stiskem tlačítka Řešení zde.
- V zobrazeném okně překontrolujte všechna doporučení označená žlutou kostičkou (nezabraňují odeslat hlášení) a případně proveďte opravu. Nápovědu k danému doporučení získáte stiskem tlačítka Řešení zde.
Tvorba hlášení
- Elektronická verze ročního hlášení v platném Datovém standardu MŽP slouží k ohlašování do systému ISPOP (pomocí datové schránky nebo webové služby). V exportním souboru se mohou vyskytovat data pouze za jeden ohlašující subjekt. V libovolné fázi tvorby hlášení, lze kliknout na tlačítko Zpět nebo Storno pro přerušení.
- V pravém menu spusťte volbu ISPOP -> Roční hlášení. Obdobně můžete tutéž funkci spustit v Subjektech či v Provozních celcích pomocí tlačítka nebo volbou v pravém menu Import & Export -> Export dat.
- Pokud jste spustili volbu Export dat, pak vyberte Roční hlášení do ISPOP a potvrďte Pokračovat. V ostatních dvou případech je tato volba automaticky vybrána.
- Vyberte volbu Aktuálně nastavený subjekt nebo Za provozní celek a zkontrolujte ohlašovací rok 2020. Volbu potvrďte tlačítkem Pokračovat.
- Potvrďte volbu Centrální kontrola MŽP - v případě, že se v protokolu zobrazí chyby, bude nutné je nejprve odstranit, jinak můžete pokračovat dále tlačítkem OK - Pokračovat.
- Vyberte adresář pro uložení výsledného souboru, případně můžete změnit i jeho název (bílé pole) a potvrďte tlačítkem Pokračovat.
- Vyberte, zda se jedná o Řádné hlášení nebo o Doplněné hlášení. V případě Doplněného hlášení, je potřeba vypsat evidenční číslo původního řádného hlášení, které tímto opravujete. Evidenční číslo zjistíte v potvrzujícím emailu z ISPOP, který Vám byl zaslán po odeslání řádného hlášení.
- V zobrazeném okně Informace o vytvořeném hlášení překontrolujte veškeré údaje a potvrďte je tlačítkem OK.
- V dalším okně vyberte, co chcete s výsledným souborem udělat - odeslat webovou službou (tlačítko Odeslat přímo do ISPOP) nebo pomocí datové schránky (tlačítko Odeslat do datové schránky ISPOP). V případě použití webové služby budete vyzváni k přihlášení do CRŽP. O výsledku odeslání budete informováni informačním hlášením.
Přihlášení do CRŽP
Pro provedení validace a pro odeslání hlášení do systému ISPOP je nyní nutné se přihlásit do CRŽP - Centrální registr životního prostředí. Přihlašovací údaje jsou stejné, jako do systému ISPOP, ovšem jen pokud jste si do půlky prosince (před odstávkou ISPOP) změnili heslo podle požadavků. Pokud jste si heslo nezměnili, je nutné si na stránkách CRŽP vytvořit heslo nové. Pokud máte přihlašovací údaje vyplněné v parametrech subjektu, budou automaticky dosazeny do formuláře.
Okno pro přihlášení do CRŽP
Pokud má přihlašovací formulář nestandardní velikost nebo jsou jednotlivá pole zúžená tak, že v nich nejde vidět text, je to způsobeno nastavením jiného než 100% DPI. Řešení jsou dvě:
- Kombinací CTRL + pohyb kolečka myší nahoru/dolu nebo CTRL + "klávesa +" upravit velikost formuláře do čitelné podoby.
- Instalace doplňku WebView2 pro Microsoft Edge - https://developer.microsoft.com/en-us/microsoft-edge/webview2/#download-section