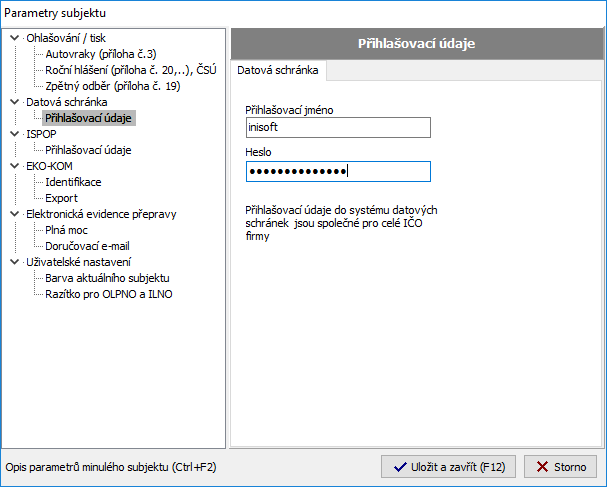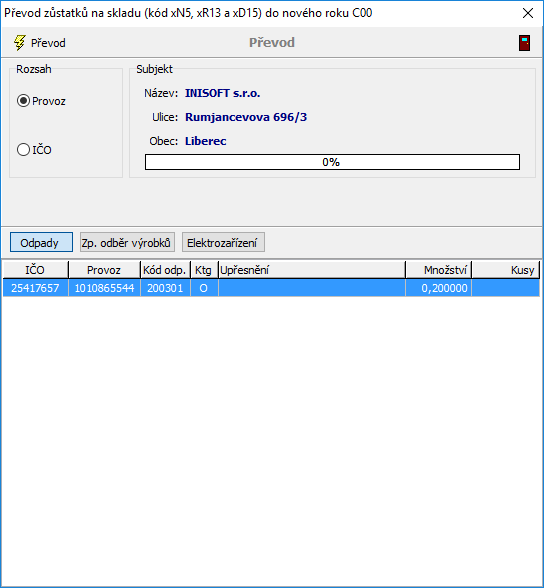Historie stránky
...
| Panel | ||||||||||||||
|---|---|---|---|---|---|---|---|---|---|---|---|---|---|---|
| ||||||||||||||
|
Uzavření průběžné evidence – konec roku
Nastavení období
V programu nastavte období od 1.1. do 31.12. uzavíraného roku (stiskněte Ctrl + O nebo klikněte na období vlevo dole na spodní liště programu). Období lze nastavit zadáním intervalu nebo stisknutím příslušného tlačítka. Tlačítko „Aktuální rok" automaticky předvolí období celého roku nastaveného v systému PC.
Evidence odpadů
Otevřete evidenci Odpadů. V průběžné evidenci doplňte všechny záznamy (dávky) představující vznik, převzetí, předání, využití i zneškodnění odpadů a to do 31.12. ohlašovaného roku.
...
Pokud je řešení jednoznačné (pouze jeden kód nakládání), pak program provede ABC korekci automaticky a uvedené okno nevyvolá.
Vytvoření Ročního hlášení o odpadech
Subjekty
Evidenci je třeba vést na provozovny a to i v případě partnerů. Tzn. je třeba mít založené sídlo a provozovnu a evidenci psát na provozovnu. Výjimkou je provozovna na adrese sídla. Pokud je adresa provozovny a sídla shodná, je možné evidovat na sídlo, kde je ale třeba uvést, stejně jako u provozovny, "Typ identifikátoru" IČZ nebo IČP dle RŽP nebo interní IČP a zadat hodnotu do příslušného pole vedle tohoto nastavení. Pokud vyberete požadovaný "Typ identifikátoru" a zadáte hodnotu na sídle, jedná se o provozovnu na adrese sídla. U každé provozovny (případně provozovny na adrese sídla) vždy vyberte požadovaný "Typ identifikátoru" a zadejte hodnotu do příslušného pole hned vedle tohoto nastavení. Doporučujeme, aby všechny údaje byly vyplněny a zkontrolovány podle databáze RES Plus (Registr ekonomických subjektů, volně zakoupitelný doplněk). Pokud už RES Plus používáte, kontrola musí proběhnout s verzí 12/2020. Ta vychází v polovině ledna. Dle RES můžete kontrolovat jak sídlo, tak i provozovny.
...
Datové schránky: Pokud budete odesílat roční hlášení pomocí datové schránky do ISPOP, pak zde doporučujeme vyplnit přihlašovací údaje k vlastní schránce. Pokud zde nevyplníte, program při odeslání hlášení požádá o zadání přihlašovacích údajů.
Kontrola MŽP
Tato kontrola se nabízí při tvorbě ročního hlášení, případně je možné ji spustit samostatně v evidenci Subjektů v menu Kontroly. Provede kontrolu vyplnění všech potřebných údajů pro hlášení, překontroluje formální správnost průběžné evidence odpadů (vyrovnanou bilanci, kódy nakládání apod.). Případné chyby jsou seřazeny na začátku okna (červené kostičky), následují upozornění (žluté kostičky) a pak všechny kontroly, které proběhly v pořádku (zelené kostičky).
...
V některých případech lze opravu chyby řešit stisknutím tlačítka "Přejít k opravě chyby".
Výsledek kontroly je možné zobrazit nebo vytisknout pomocí protokolu, ve kterém je výpis provedených kontrol s popisem případných chyb (červený text v seznamu kontrol) a detailnějšími informacemi o chybách (tlačítko "Zobrazit protokol o centrální kontrole").
Tvorba a odeslání ročního hlášení do ISPOP
Vyvolání tvorby hlášení a jeho následné odeslání do ISPOP můžete provést několika způsoby:
...
Hlášení lze vytisknout nebo uložit (ukládá se ve formátu PDF). POZOR, tato volba neslouží k odeslání hlášení do ISPOP, ale pouze k tisku! Pro předání ročního hlášení v elektronické podobě v Přenosovém formátu dat (Standard MŽP) použijte funkci ISPOP - Export dat.
Nevyužité subjekty
Pro optimalizaci dat v adresáři subjektů doporučujeme nejprve promazat nevyužité subjekty (evidence Subjektů -> Kontroly -> Subjekty -> Vyhledání nevyužitých subjektů).
...
Delete - smazání kurzorem vybraného subjektu
Shift+Delete - smazání všech nevyužitých subjektů (doporučujeme)
Smazání označených záznamů (kl. F11, případně ikonka v nástrojové liště)
Převod zůstatků z předchozího do nového roku
V evidenci Subjektů použijte funkci Možnosti -> Hromadné operace -> Převod zůstatků do nového roku (tato funkce je zapnuta pouze se zakoupeným modulem Hromadné operace)
...
Zvolte rozsah a stiskněte tlačítko Převod.
Archivace dat
Následně proveďte archivaci dat.
...
Po provedení archivace proveďte optimalizaci obou databází a přepočet záznamů v hlavní databázi (nabídne se automaticky, potvrďte stisknutím tlačítka ANO).
Nastavení období
V programu nastavte nové období od 1.1. do 31.12.2021. Stiskněte Ctrl + O, nebo klikněte na období vlevo dole ve spodní liště programu. Období lze nastavit zadáním intervalu nebo stisknutím příslušného tlačítka. Tlačítko „Aktuální rok" automaticky předvolí období celého roku nastaveného v systému PC.
...