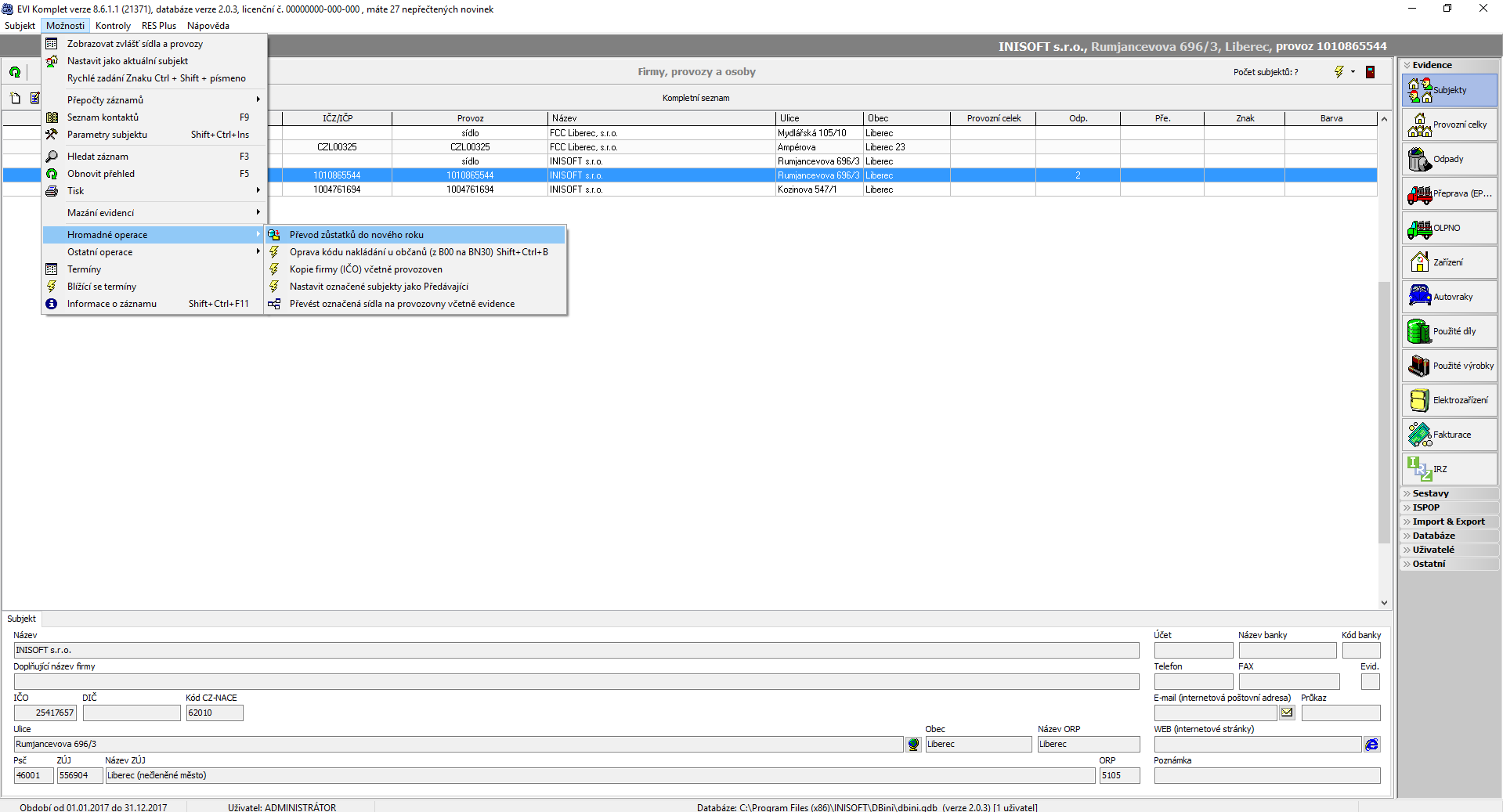Historie stránky
...
Evidence odpadů
Otevřete evidenci odpadůOdpadů. V průběžné evidenci doplňte všechny záznamy (dávky) představující vznik, převzetí, předání, využití i zneškodnění odpadů a to do 31.12. ohlašovaného roku.
...
Bilance odpadů: Evidence odpadů musí mít před vytvářením Ročního hlášení o produkci a nakládání s odpady vyrovnanou bilanci +/- a A, B, C. Aktuální stav (bilanci) v průběžné evidenci získáte pomocí přehledu „Karta odpadů" (Horní lištová nabídka tlačítko Karta odpadů – tlačítko nebo kláv. zkr. Ctrl+Enter).
Karta odpadů: Přehled Karta odpadů je rozdělen na 2 části. V horní polovině je zobrazen každý odpad s celkovým množstvím jednotlivý odpad, se kterým bylo v daném roce nakládáno, s jeho celkovým množstvím příjmu i výdeje a případným rozdílem, ve . Ve spodní části je podrobný rozpis nakládání s kurzorem vybraným (modře zbarveným) odpadem v z horní části okna. Kladné množství ve sloupci rozdíl by mělo odpovídat množství odpadů, které Vám zůstalo k 31.12. na skladu. Porovnejte se skutečným stavem skladu! Tento zůstatek musíte v průběžné evidenci uvést pro každý odpad samostatně s datem 31.12. a kódem nakládání AN5, BN5 nebo CN5 (případně lze použít kódy xR13 nebo xD15).
...
Bilance +/-: Pro snadné vytvoření dávky odpadu s kódem nakládání AN5, BN5 nebo CN5 můžete využít přímo na Kartě odpadů funkci F6 (nebo kláv. F6) – Rozdíl mezi příjmy a výdeji.
...
V případě, že máte v programu zaregistrován modul Hromadné operace, můžete zvolit tuto variantu - hromadné generování dávek volbou Subjekty / Možnosti / Hromadné operace / zvolíte v evidenci Subjektů v horní liště volbou Možnosti -> Hromadné operace -> Vytvoření dávek z rozdílu mezi příjmem do evidence a výdejem z evidence.
...
Pro vyrovnání ABC bilance použijte opět funkci pomocí (nebo tlač. F6) – Rozdíly mezi příjmy a výdeji.
...
Pokud je řešení jednoznačné (pouze jeden kód nakládání), pak program provede ABC korekci automaticky a uvedené okno nevyvolá.
Vytvoření Ročního hlášení o odpadech
...
Evidenci je třeba vést na provozovny a to i v případě partnerů. Tzn. je třeba mít založené sídlo a provozovnu a evidenci psát na provozovnu. Výjimkou je provozovna na adrese sídla. Pokud je adresa provozovny a sídla shodná, je možné evidovat na sídlo, kde je ale třeba uvést, stejně jako u provozovny, "Typ identifikátoru" IČZ nebo IČP dle RŽP nebo interní IČP a zadat hodnotu do příslušného pole vedle tohoto nastavení. Pokud vyberete požadovaný "Typ identifikátoru" a zadáte hodnotu na sídle, jedná se o provozovnu na adrese sídla. U každé provozovny (případně provozovny na adrese sídla) vždy vyberte požadovaný "Typ identifikátoru" a zadejte hodnotu do příslušného pole hned vedle (dle vybraného typu identifikátoru). Všechny údaje by měly být tohoto nastavení. Doporučujeme, aby všechny údaje byly vyplněny a zkontrolovány podle databáze RESPlus RES Plus (Registr ekonomických subjektů) verze 12/2019 - vyčkejte na tuto verzi RES. Můžete kontrolovat dle RES , volně zakoupitelný doplněk). Pokud už RES Plus používáte, kontrola musí proběhnout s verzí 12/2020. Ta vychází v polovině ledna. Dle RES můžete kontrolovat jak sídlo, tak i provozovny.
...
Pokud je subjekt typu Obec, pak se vyplňují i údaje na záložce List č.5 - pouze na jedné provozovně pro dané IČO.
Pokud je subjekt typu Fyzická osoba oprávněná k podnikání, pak se vyplňují i údaje „Jméno fyzické osoby" a „Příjmení fyzické osoby". Vyplňte U Typu subjektu vyplňte jméno a příjmení podnikající osoby nikoliv jméno a příjmení osoby, která hlášení vyplňuje – je tím jednoznačně rozlišeno, co je jméno a co příjmení.
...
Tato kontrola se nabízí při tvorbě ročního hlášení, případně je možné ji spustit samostatně v evidenci subjektů Subjektů v menu Kontroly. Provede kontrolu vyplnění všech potřebných údajů pro hlášení, překontroluje formální správnost průběžné evidence odpadů (vyrovnanou bilanci, kódy nakládání apod.). Případné chyby jsou seřazeny na začátku okna (červené kostičky), následují upozornění (žluté kostičky) a pak všechny kontroly, které proběhly v pořádku (zelené kostičky).
...
- v evidenci subjektů v horní řadě ikonek kliknutím na tlačítko "Odeslat hlášení za vybraný subjekt"
- v pravém svislém menu výběrem sekce "ISPOP" a kliknutím na ikonu "Roční hlášení"
- v pravém svislém menu výběrem sekce "Import & Export" a kliknutím na ikonu "Export dat" a následným výběrem "Roční hlášení o odpadech do ISPOP"
...
Tisk ročního hlášení: Roční hlášení lze vytisknout přímo z evidence odpadů Odpadů (horní lištová nabídka Odpad /-> Tisk, Ctrl+F7) nebo z editoru Sestavy /-> Zákonné výkazy a slouží pouze pro potřeby evidenta. Z tohoto editoru lze tisknout hlášení hromadně, za celou firmu, za označené subjekty.
Hlášení lze vytisknout nebo uložit (ukládá se ve formátu PDF). POZOR, tato volba neslouží k odeslání hlášení do ISPOP, ale pouze k tisku! Pro předání ročního hlášení v elektronické podobě v Přenosovém formátu dat (Standard MŽP) použijte funkci ISPOP - Export dat.
...
Pro optimalizaci dat v adresáři subjektů doporučujeme nejprve promazat nevyužité subjekty (funkce Subjekty / Kontroly / Subjekty / evidence Subjektů -> Kontroly -> Subjekty -> Vyhledání nevyužitých subjektů).
...
Převod zůstatků z předchozího do nového roku
V editor subjektů a evidenci Subjektů použijte funkci Možnosti / Hromadné operace / Možnosti -> Hromadné operace -> Převod zůstatků do nového roku .(tato funkce je zapnuta pouze se zakoupeným modulem Hromadné operace)
Nastavte rok, ze kterého chcete převést zůstatky AN5, BN5, CN5 (kódy nakládání pro vyrovnání bilance v předchozím roce, ale i xR13 nebo xD15) do nového roku pod kódem nakládání C00 (zůstatek z minulého roku v novém roce) a stiskněte tlačítko „Pokračovat".
...
Vyberte rok, který chcete archivovat - 2019nyní 2020.
Pozn.: V hlavní databázi by měly být vždy pouze data za aktuální rok.
...
V programu nastavte nové období od 1.1. do 31.12.2020 stiskněte 2021. Stiskněte Ctrl + O, nebo klikněte na období vlevo dole ve spodní liště programu). Období lze nastavit zadáním intervalu nebo stisknutím příslušného tlačítka. Tlačítko „Aktuální rok" automaticky předvolí období celého roku nastaveného v systému PC.
...