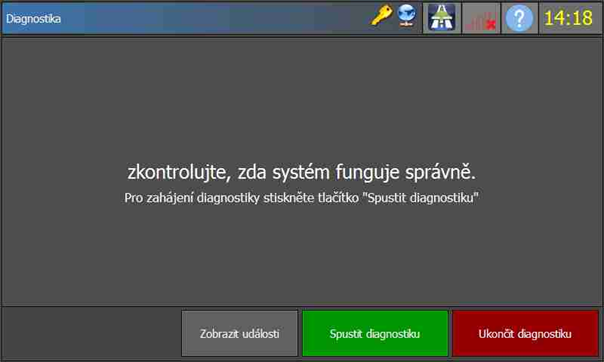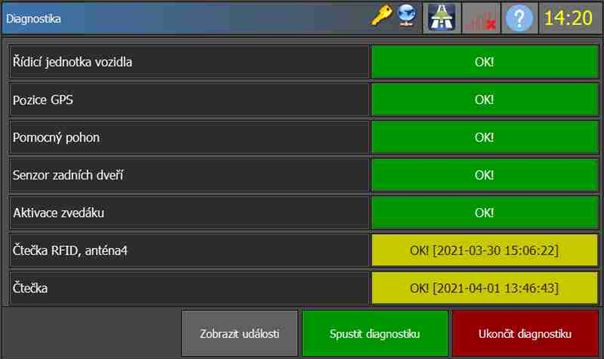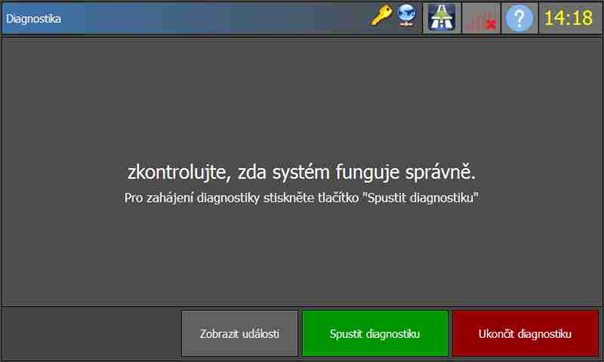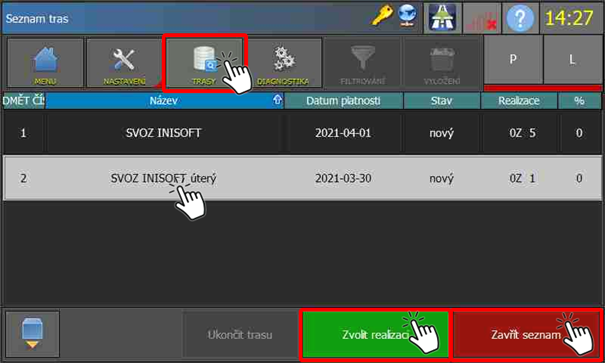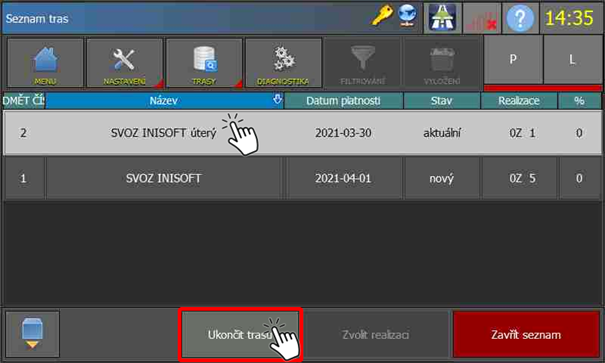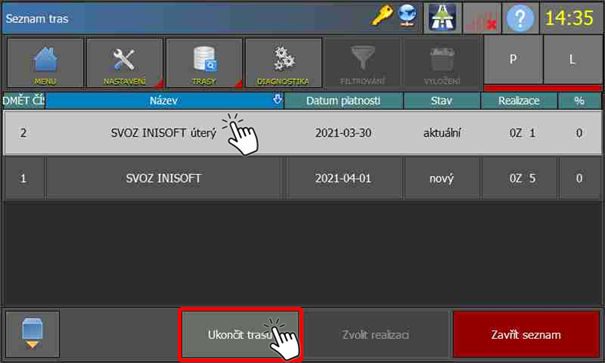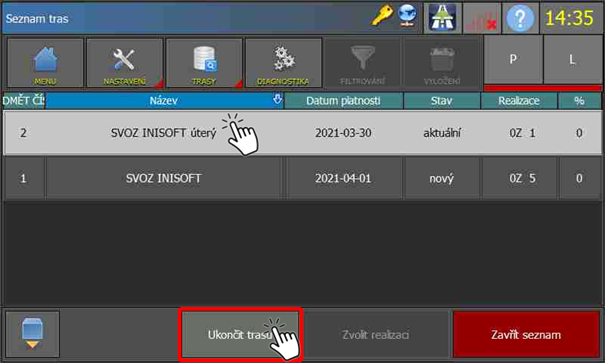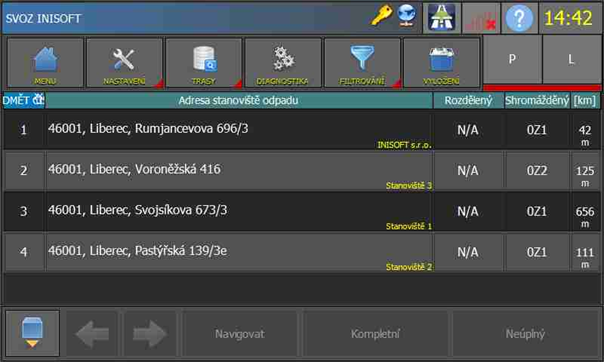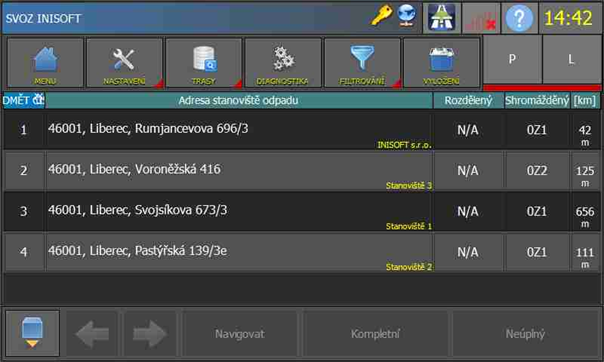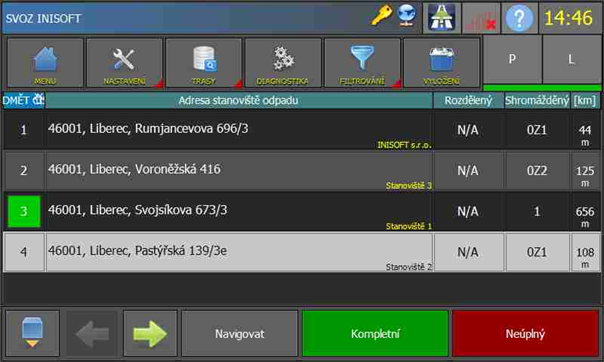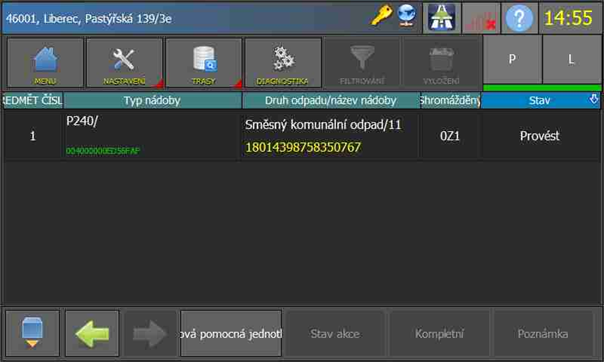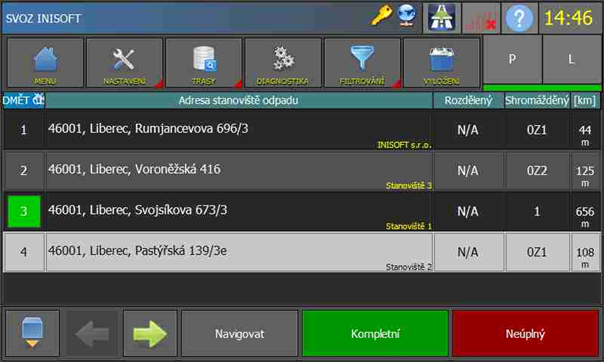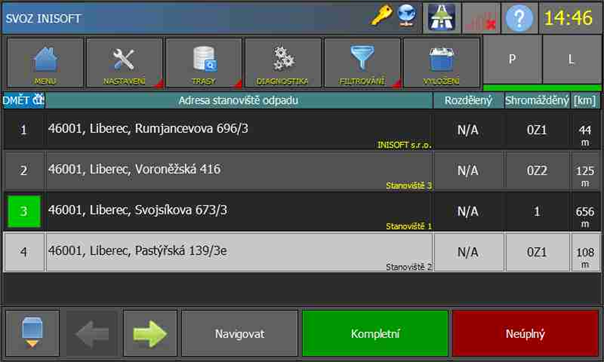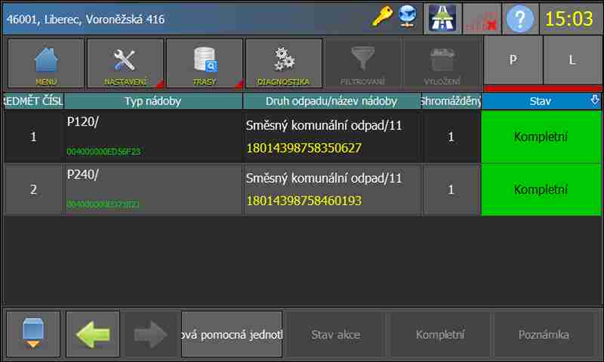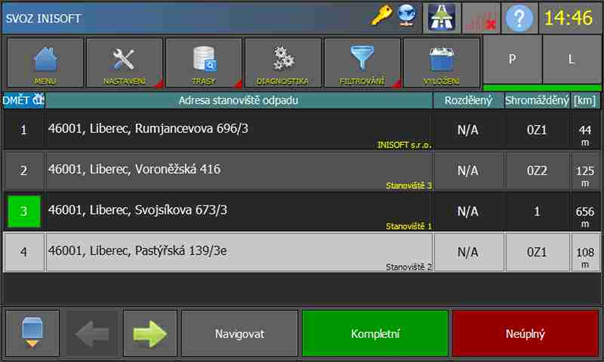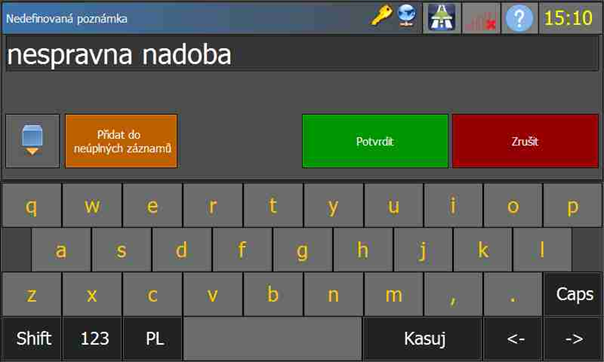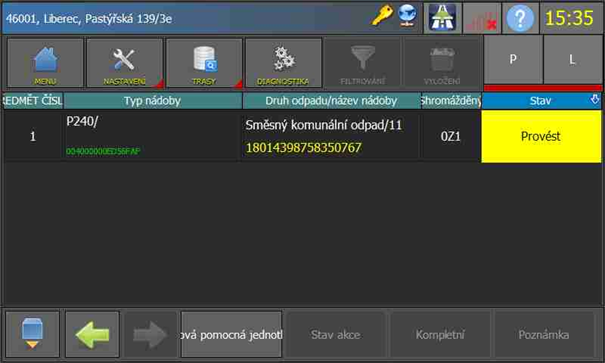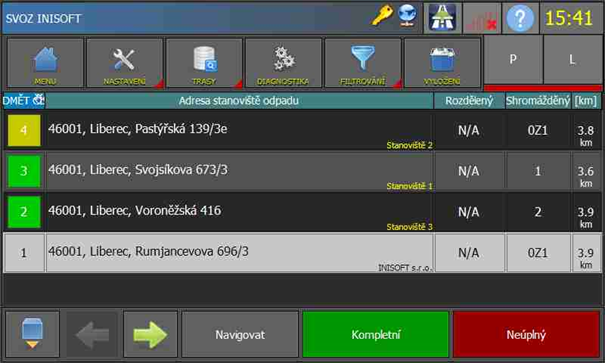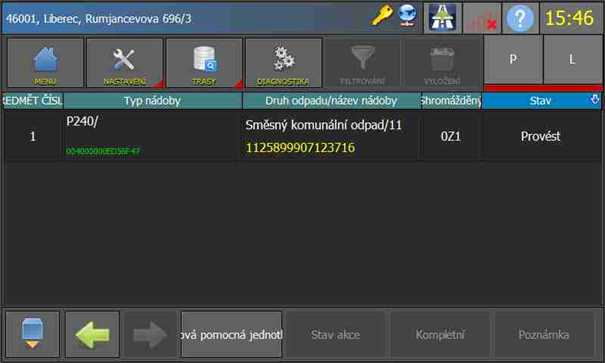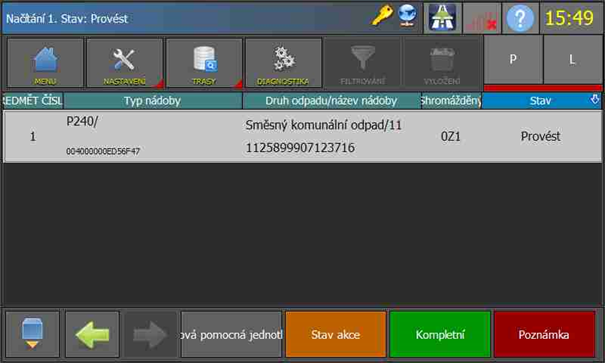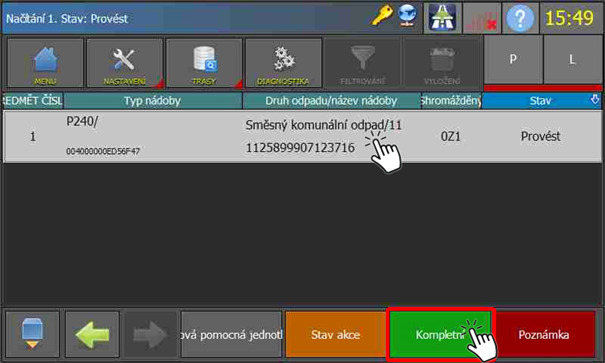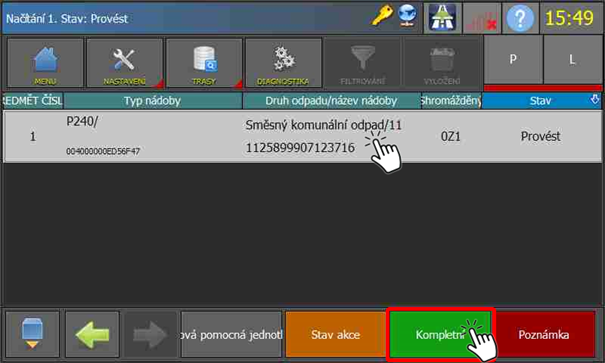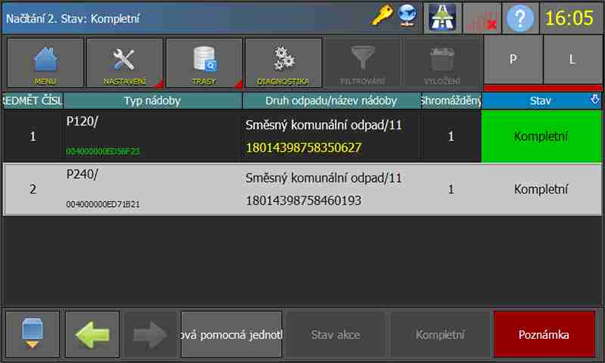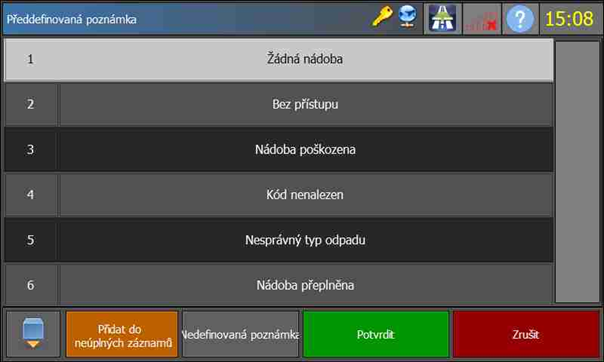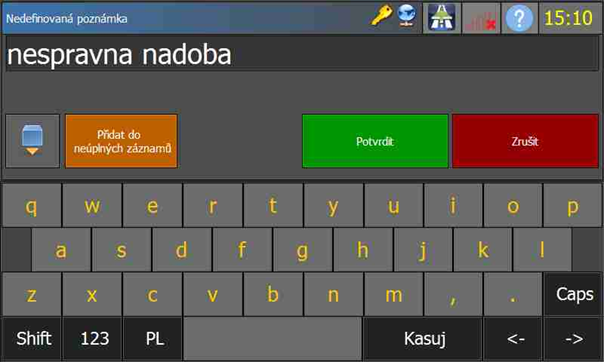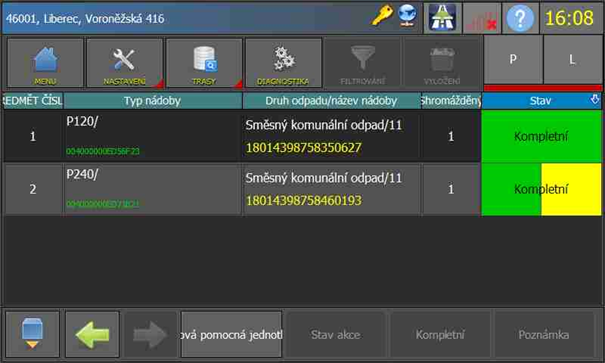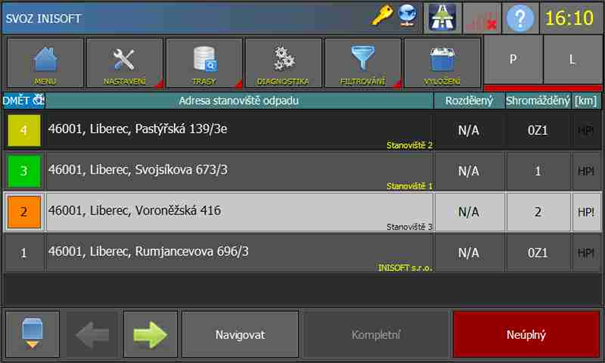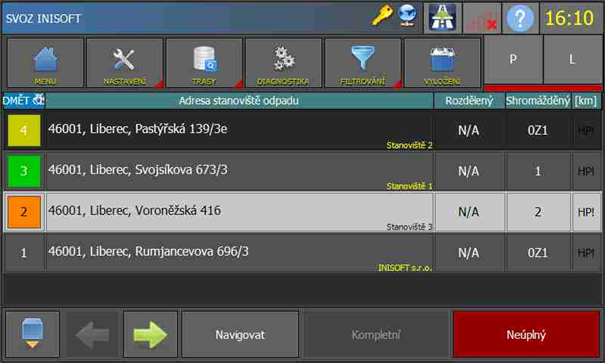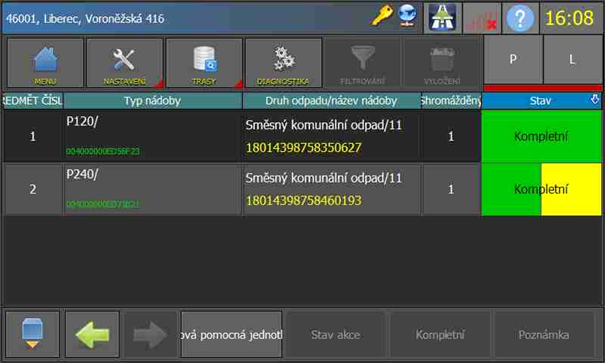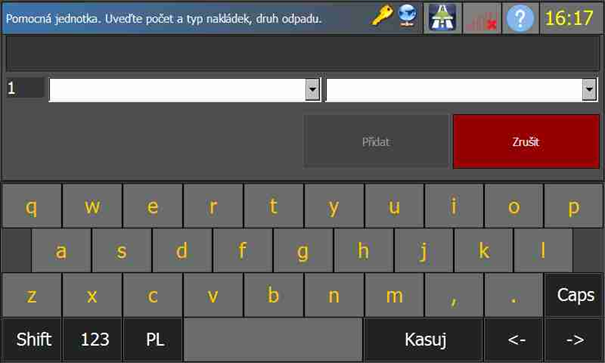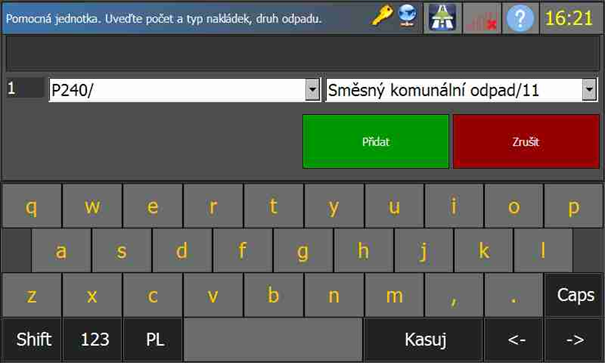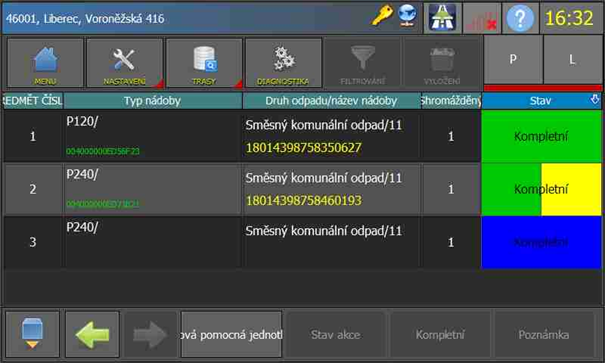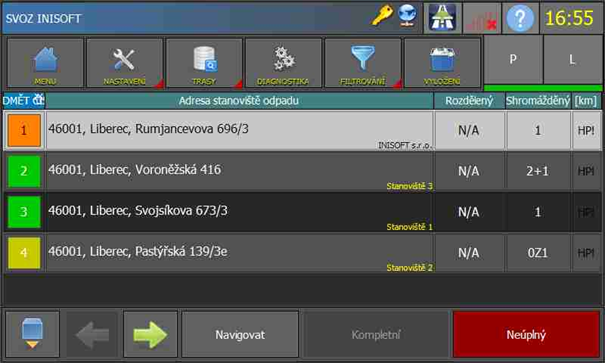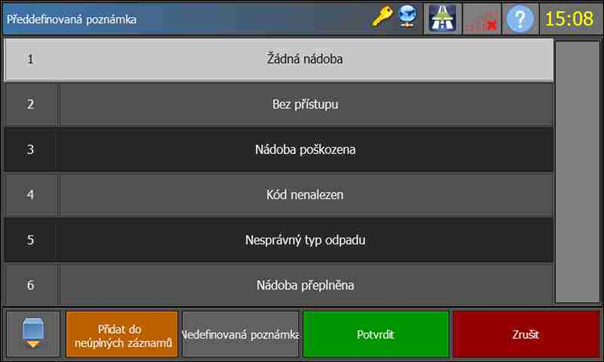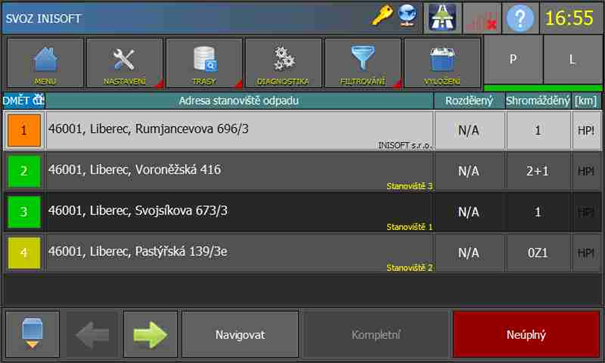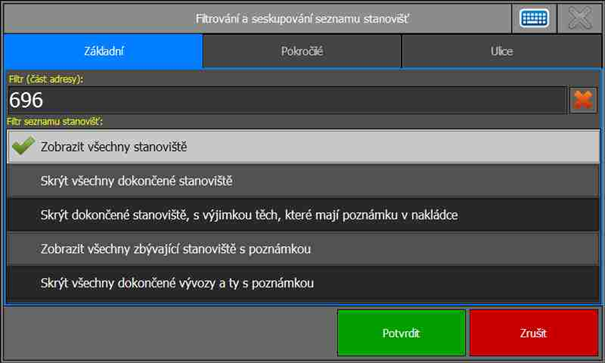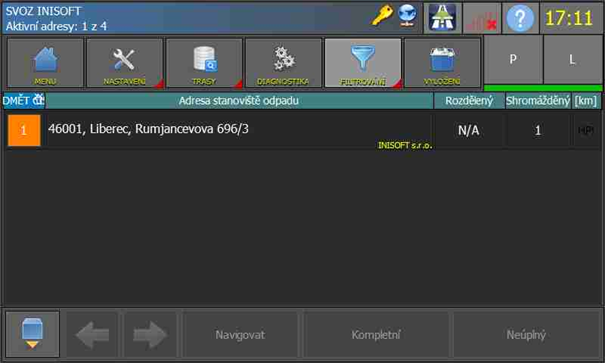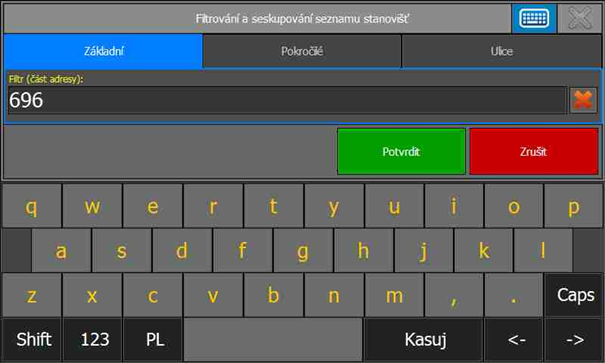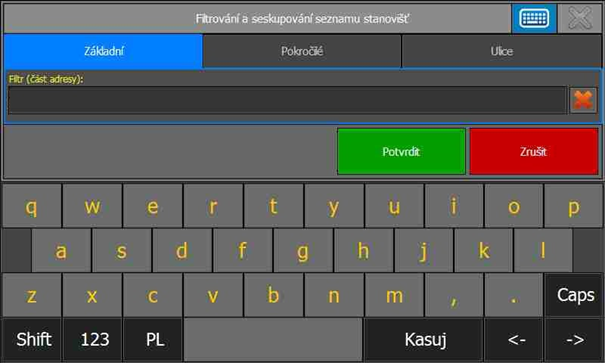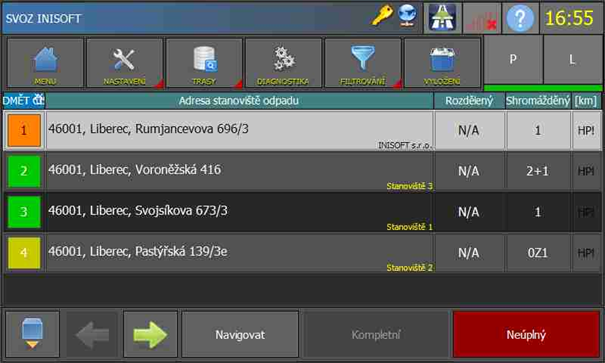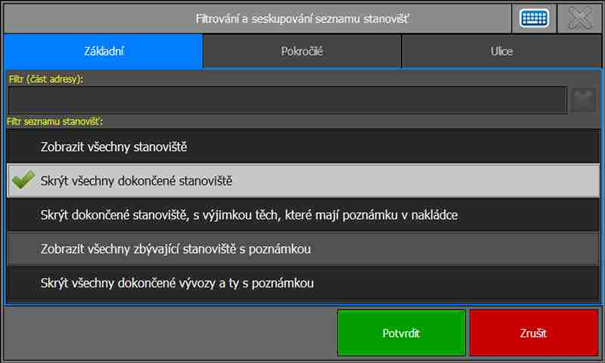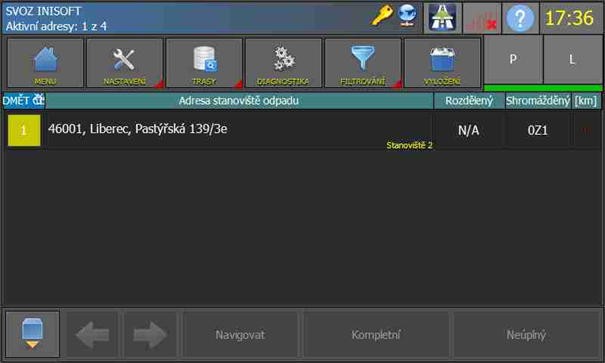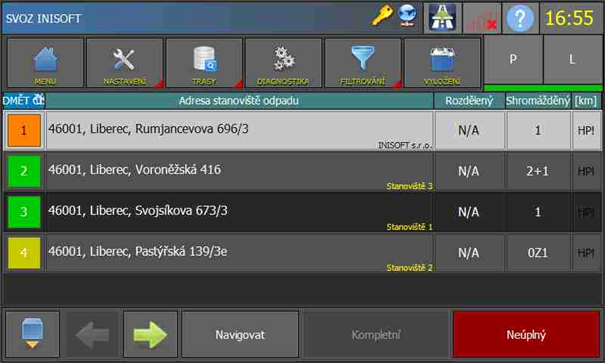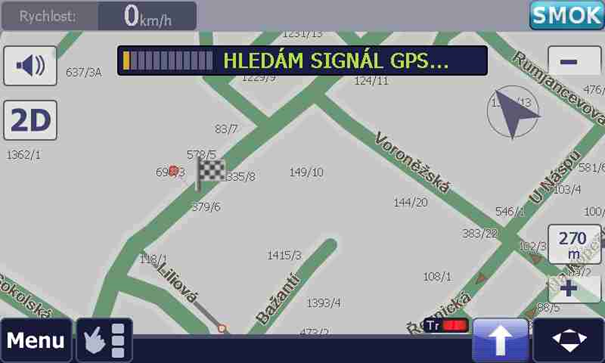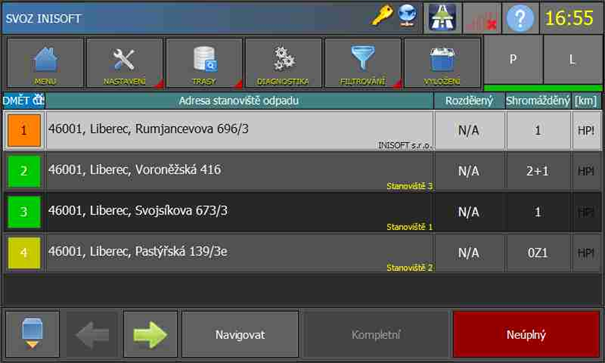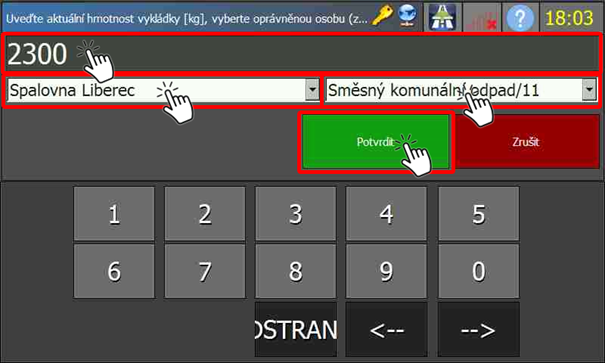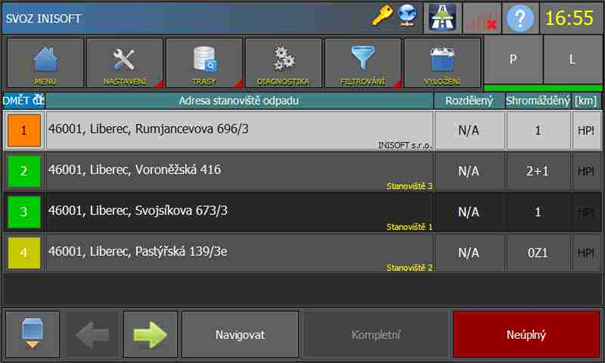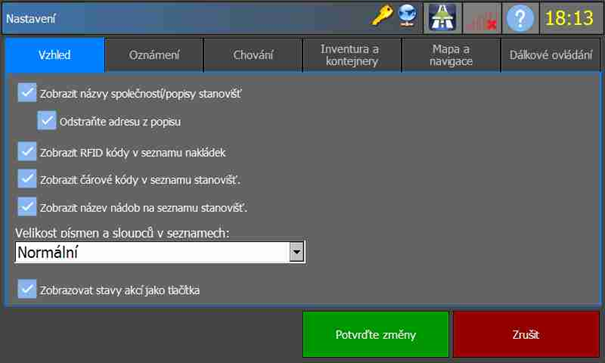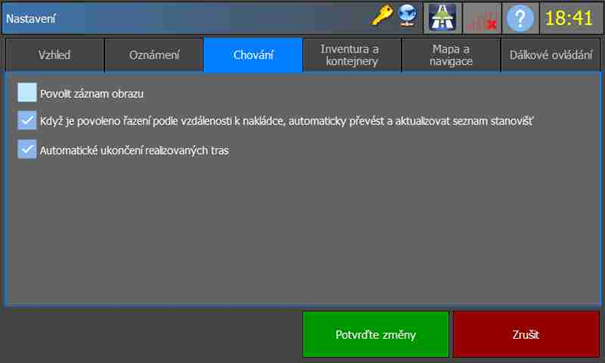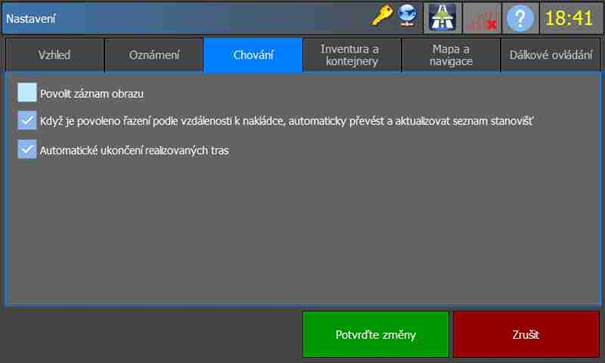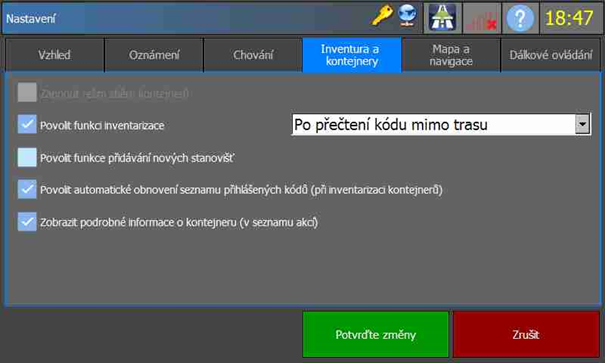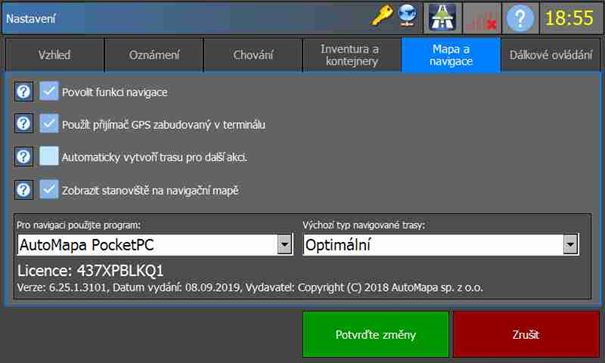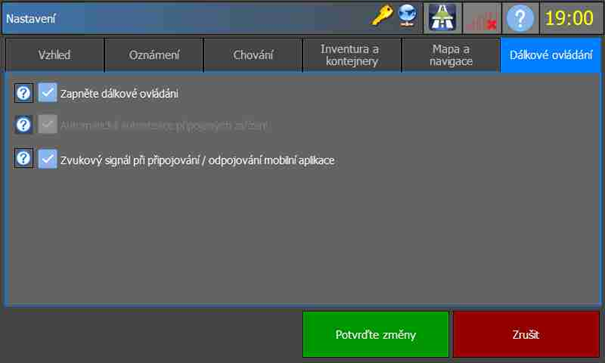Historie stránky
| Panel | ||||||||||
|---|---|---|---|---|---|---|---|---|---|---|
| ||||||||||
Následující návod popisuje základy práce s terminálem v kabině řidiče svozového vozidla. |
| Obsah |
|---|
Diagnostika
Po zapnutí terminálu se objeví okno s diagnostikou systému.
Dotykem na tlačítko "Spustit diagnostiku" zkontrolujete funkčnost systému a všech jeho komponent. Otevře se nové okno.
Mohou se zobrazit tři různé stavy:
- Indikuje, že prvek systému je funkční
- Indikuje, že prvek systému je funkční pro konkrétní čas
- Indikuje, že prvek systému není funkční. V okamžiku spuštění senzoru by se měl stav změnit na zelené OK.
| Upozornění |
|---|
UPOZORNĚNÍ: Pro správnou funkci systému musí být stav řídící jednotky a jednotky GPS ve stavu OK!. |
Pro zavření okna diagnostiky zmáčkněte tlačítko "Ukončit diagnostiku".
Kliknutím na tlačítko "Zobrazit události" získáte informace o událostech proběhlých během diagnostiky.
Pro zavření náhledu událostí a návrat do diagnostického nástroje zvolte tlačítko "Spustit diagnostiku". Pokud chcete diagnostiku ukončit, zvolte tlačítko "Ukončit diagnostiku".
Seznam tras
Výběr trasy pro realizaci
Po ukončení diagnostiky systému se standardně otevře okno se seznamem tras, které byly do terminálu nahrány z webové aplikace SEPAN.
Zde zobrazené trasy jsou popsané:
- Názvem
- Datem platnosti
- Stavem – nový (nebyl realizován), aktuální (trasa byla vybrána ke svozu), aktivní (trasa byla vybrána ke svozu, ten ale ještě nebyl ukončen)
- Realizace – Počet svezených nádob na trase z celkového počtu nádob na trase
- % - procentuální podíl svezených nádob z celkového počtu nádob na trase
Dotykem na název vybraného sloupce lze seznam tras řadit.
Výběr trasy ke svozu probíhá dotykem prstu. Dojde k jejímu zvýraznění (bílý řádek). Následně klikněte na tlačítko "Zvolit realizaci”.
Pokud již máme zvolenu trasu pro realizaci, s pomocí tlačítka TRASY v horní části okna přepneme zpět do seznamu tras. Do aktuálně realizované trasy se vrátíme pomocí červeného tlačítka “Zavřít seznam”.
Pokud bude trasa vybrána k realizaci mimo rozmezí data platnosti, objeví se dotaz, zda opravdu chcete tuto trasu realizovat. Volbou “ANO” dojde k začátku realizace svozové trasy, volba "NE" Vás vrátí do seznamu pro výběr trasy.
Ukončení trasy
Ukončit lze pouze trasu, která byla nejprve vybrána k realizaci (tj. stav trasy je aktuální). K ukončení trasy dojde označením trasy dotykem, po stisknutí tlačítka “Ukončit trasu” nebo automaticky po svezení poslední nádoby na trase (dle nastavení terminálu).
V novém okně lze vybrat důvod k ukončení trasy. Na výběr je z předdefinovaných možností, pomocí tlačítka Nedefinovaná poznámka lze zapsat vlastní komentář.
Kliknutím na tlačítko “Nedefinovaná poznámka” dojde k otevření nového okna, kde je možné zadat vlastní komentář.
Po kliknutí na tlačítko “Ukončit trasu” dojde k zobrazení okna s potvrzením o ukončení trasy. Kliknutím na tlačítko “ANO” dojde k ukončení a skrytí realizované trasy ze seznamu.
| Upozornění |
|---|
UPOZORNĚNÍ: Do ukončené trasy se již nejde vrátit. |
Trasa
Po vybrání trasy pro realizaci dojde k zobrazení stanovišť s nádobami.
Jednotlivá stanoviště jsou popsána pomocí:
- Adresy stanoviště svozu
- Segregací - zda je odpad dělený na jednotlivé složky
- Počtu nádob – informace o počtu nádob na daném stanovišti
- Vzd. – aktuální vzdálenost vozidla od pozice stanoviště
Dodatečné informace o stanovišti mohou být zobrazeny žlutým textem vedle adresy stanoviště (pokud byly zadány do systému, případně svozové trasy) a pokud je zobrazování těchto informací nastaveno v terminálu.
Během načtení RFID kódu na nádobě dojde ke zvýraznění ikony vyklapěče v pravém horním rohu obrazovky. V případě, že se daný RFID kód na svozové trase nachází, bude mít ikona zelenou barvu, v případě, že ne, bude ikona červená.
Pokud není načtená nádoba na svozové trase, dojde k zobrazení dotazu, co s nádobou chcete udělat.
Detail stanoviště
Pro zobrazení zmáčkněte u vybraného stanoviště zelenou šipku doprava ve spodní části obrazovky.
Na následující obrazovce jsou vypsány jednotlivé nádoby, které se nachází na stanovišti.
Seznam nádob lze opět řadit podle popisů jednotlivých sloupců:
- Typ nádoby
- Druh odpadu
- Počet svezených nádob
- Stav (Provést – ke svezení, Kompletní - svezeno, Poznámka, Další nádoba)
Pro návrat do seznamu stanovišť použijte zelenou šipku směřující doleva ve spodní části obrazovky.
Potvrzení svozu nádob na stanovišti a přidání poznámky
Vybráním stanoviště ze seznamu dotykem aktivujete tlačítka ve spodní části okna, která Vám umožní zadat stav svezených nádob na stanovišti.
| Upozornění |
|---|
UPOZORNĚNÍ: Pokud jsou na svozovém autě instalovány antény pro čtení RFID a svážené nádoby jsou osazeny RFID čipy, dojde k automatickému potvrzení svezení nádoby (bez nutnosti zásahu obsluhy). |
Potvrzení svozu všech nádob na stanovišti
Zmáčknutím tlačítka “Kompletní” bude zobrazen dotaz, zda byly všechny nádoby na stanovišti opravdu svezeny. Stisknutím tlačítka “ANO” dojde k potvrzení svezení všech nádob na stanovišti a v seznamu bude označeno zelenou barvou. Pokud zvolíte “NE”, vrátíte se zpět do seznamu stanovišť.
Označení kompletně svezeného stanoviště
Označení svezených nádob na stanovišti
Přidání poznámky ke stanovišti svozu
Pomocí červeného tlačítka “Neúplný” přiřadíte ke všem nádobám na konkrétním stanovišti poznámku.
V následujícím okně lze vybrat kliknutím z předdefinovaných poznámek, uložení proběhne zmáčknutím tlačítka “Potvrdit”.
V případě potřeby lze zadat i vlastní poznámku – pomocí tlačítka “Vlastní poznámka”.
V novém okně zadejte na klávesnici text. Tlačítkem “Potvrdit” dojde k uložení poznámky.
Pokud zvolíte tlačítko “Přidat do neúplných záznamů”, poznámka bude přiřazena ke všem nádobám, které nebyly na stanovišti označeny jako svezené.
Po přidání poznámky Vás systém vrátí do seznamu stanovišť svozu. Změní se barva u pořadí zvoleného stanoviště.
Barva stavu zvolených nádob na stanovišti se také změní na žlutou.
Potvrzení svozu nádoby a přidání poznámky k jednotlivým nádobám
Pro potvrzení svozu jednotlivé nádoby zmáčkněte po označení vybraného stanoviště zelenou šipku doprava ve spodní části seznamu stanovišť.
V následujícím okně se zobrazí detail stanoviště s jednotlivými nádobami.
Po výběru nádoby se zvýrazní zelené tlačítko “Kompletní” a červené tlačítko “Poznámka”.
Potvrzení svozu
Pro potvrzení svozu stiskněte zelené tlačítko “Kompletní”. Dojde ke změně stavu svozu na Kompletní a změně barvy na zelenou.
Přidání poznámky ke svezené nádobě
Pro přidání poznámky k již svezené nádobě použijte červené tlačítko “Poznámka”.
V novém okně vyberte z předdefinovaných zpráv a uložte tlačítkem “Potvrdit”.
Nebo můžete využít vlastní poznámky pomocí oranžového tlačítka “Nedefinovaná poznámka”
Po zadání zprávy pomocí klávesnice uložte poznámku pomocí tlačítka “Potvrdit”.
Dojde ke změně barvy stavu u nádoby, u které byla nastavena poznámka ke svozu na zeleno-žlutou.
Barva ikony u stanoviště se změní na oranžovou.
Přidání další svezené nádoby na stanoviště
Pro přidání další nádoby vstupte do detailu vybraného stanoviště pomocí zelené šipky doprava, která se nachází ve spodní části seznamu stanovišť.
Na následujícím okně použijte šedé tlačítko “Svozová pomocná jednotka”. Nebo "Další nádoba"
Dále je třeba vyplnit počet nádob, typ nádoby a typ odpadu. Pokud chcete zadat vyšší počet svezených nádob, změňte číslici 1 na Vámi požadované.
K další nádobě je možné dopsat i vlastní komentář. Pro uložení záznamu použijte tlačítko “Přidat”.
Informaci o svezení další nádoby uložíte pomocí zeleného tlačítka “Přidat”.
Nádoba bude přidána na stanoviště, stav svozu je označen modrou barvou.
Na seznamu stanovišť bude tato informace zobrazena jako "+1" ve sloupci Svezeno. V případě přidání více nádob se tato informace bude měnit. Pro příklad, po přidání třech nádob se ve sloupci Svezeno objeví +3.
Zadání svozu nádoby mimo trasu
Pokud systém načte RFID kód, který není přiřazen na aktuální svozovou trasu, budete upozorněni akustickým signálem a zprávou následujícího znění:
Systém Vám umožní přidat poznámku k dané nádobě – to lze udělat dotykem na tlačítko “Poznámka”.
V novém okně vyberte předem definovanou poznámku, nebo zapište vlastní, po stisknutí tlačítka “Vlastní poznámka”. K uložení dojde po stisku zeleného tlačítka “Potvrdit”.
Filtrování
Část adresy
Pro filtrování stanovišť použijte ikonu Filtrování v horní liště nad seznamem stanovišť.
Pro filtr části adresy použijte pole pro zadání textu v horní části okna na kartě Základní.
Filtr aktivujete zeleným tlačítkem “Potvrdit”.
Zobrazeny budou jen záznamy, které odpovídají zadání filtru.
Pro změnu nebo zrušení aktivního filtru opět použijte tlačítko “Filtrování”. V následujícím okně upravte hodnoty filtru či text, nebo ho smažte pomocí červeného křížku vedle textového pole.
Pro uložení změny použijte tlačítko “Potvrdit”.
Skrytí svezených stanovišť
Systém je možné nastavit tak, aby automaticky skrýval ta stanoviště, na kterých jsou svezeny všechny nádoby, nebo je u nich nastavena poznámka.
Tuto volbu opět najdeme pod tlačítkem FILTROVÁNÍ.
Vybráním zvoleného filtru dotykem a následným stisknutím zeleného tlačítka “Potvrdit” dojde ke spuštění filtru.
Seznam nebude zobrazovat ta stanoviště, které nesplňují zvolené požadavky.
Systém zobrazí v levém horním rohu pod názvem trasy počet filtrem zobrazených adres a celkový počet stanovišť na dané trase.
Navigace
Systém disponuje navigací na svozová stanoviště.
Pro použití navigace zvolte nad vybraným stanovištěm svozu tlačítko “Navigovat”.
Systém po připojení GPS vypočítá cestu ke zvolenému stanovišti
Pro návrat na Seznam stanovišť klikněte na modré tlačítko SMOK v horním pravém rohu.
Vyložení svezeného odpadu
Systém umožňuje zadání hmotnosti při výsypu odpadu na koncovém stanovišti. Pro tuto funkci využijete tlačítko “VYLOŽENÍ” v horní liště tlačítek nad seznamem stanovišť.
Na následujícím okně vyplňte hmotnost odpadu v kilogramech, vybrat místo výsypu a typ odpadu.
Po vyplnění potřebných informací uložíte hmotnost vyloženého odpadu zeleným tlačítkem “Potvrdit”.
Nastavení
Pro vstup do nastavení na úrovni svozové trasy použijte tlačítko “NASTAVENÍ”.
Vzhled
Tato karta upravuje zobrazení informací na seznamu stanovišť.
Oznámení
Na této kartě lze upravit zobrazení oznámení, která se objevují na obrazovce
Chování
Tato karta upravuje možnosti přiložení fotografie k poznámce a nastavení kvality obrazu (pokud je naistalován na vozidle modul pro záznam obrazu). Dále pak chování systému v případě řazení stanovišť podle vzdálenosti a možnosti ukončení trasy.
Inventarizace a nádoby
Na této kartě lze nastavit možnosti inventarizace stanovišť a nádob v průběhu svozové trasy.
Mapa a navigace
Na kartě lze upravovat nastavení spojené s navigací a zobrazením pozice stanovišť.
Dálkové ovládání
S tímto modulem umožní připojení mobilního telefonu s nainstalovanou aplikací SMOK Terminal, pomocí které lze zadávat poznámky a fotografie ke svezeným nádobám a stanovištím.
| Upozornění |
|---|
| UPOZORNĚNÍ: Nastavení bude uloženo stisknutím zeleného tlačítka “Potvrďte změny”. |