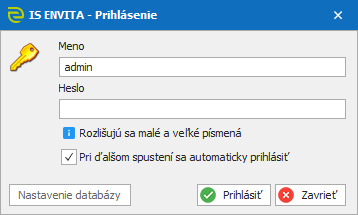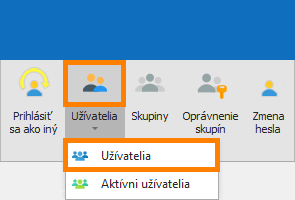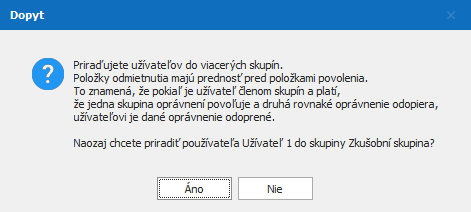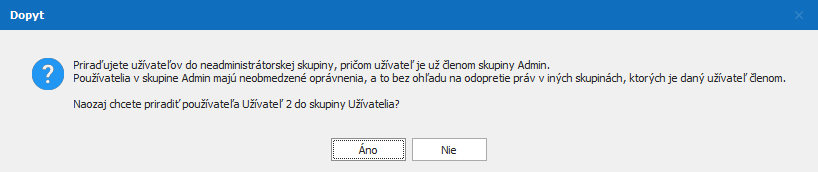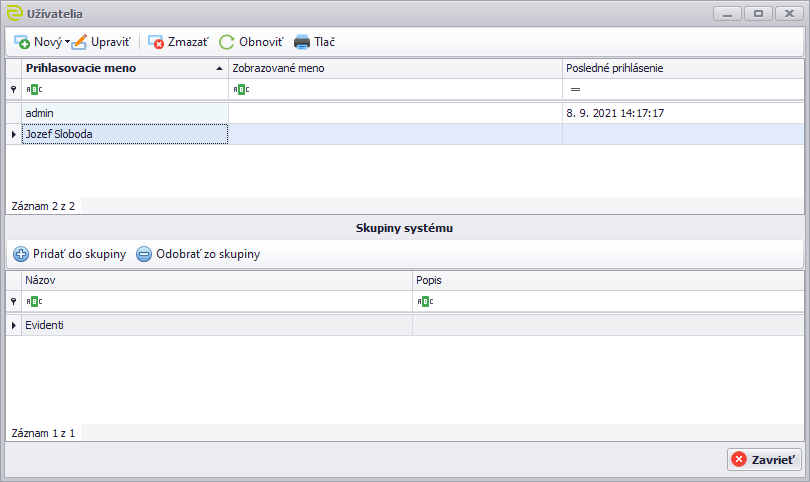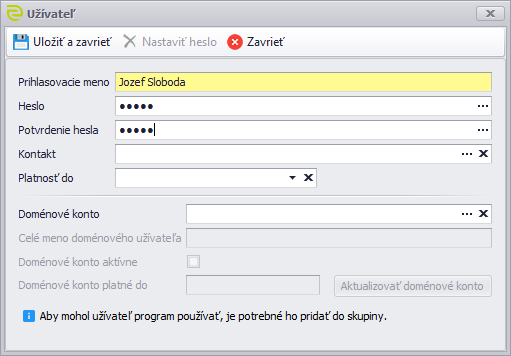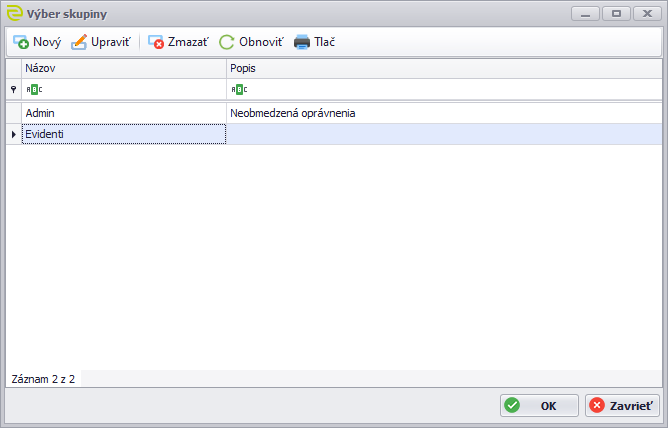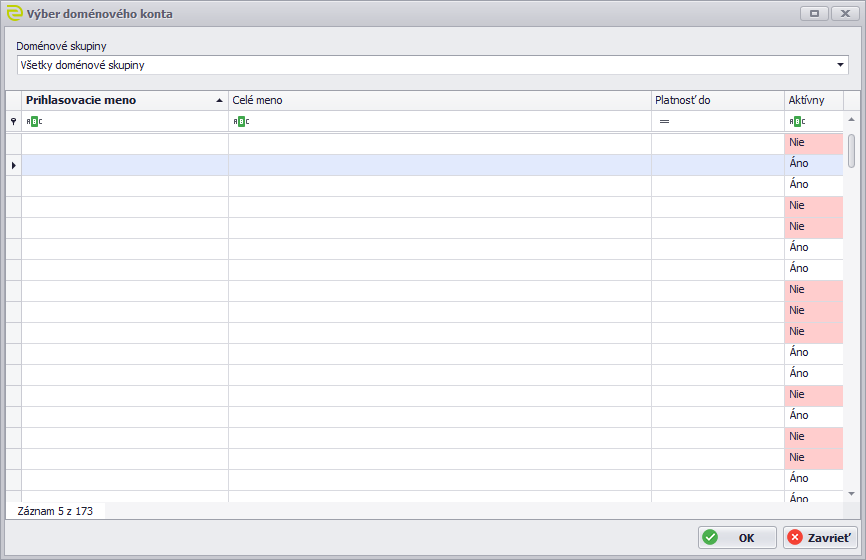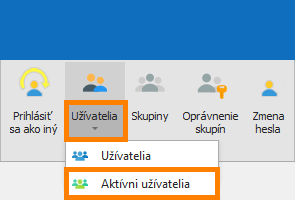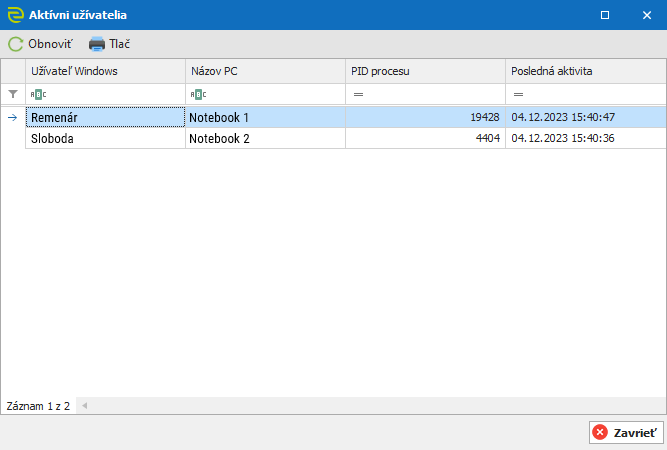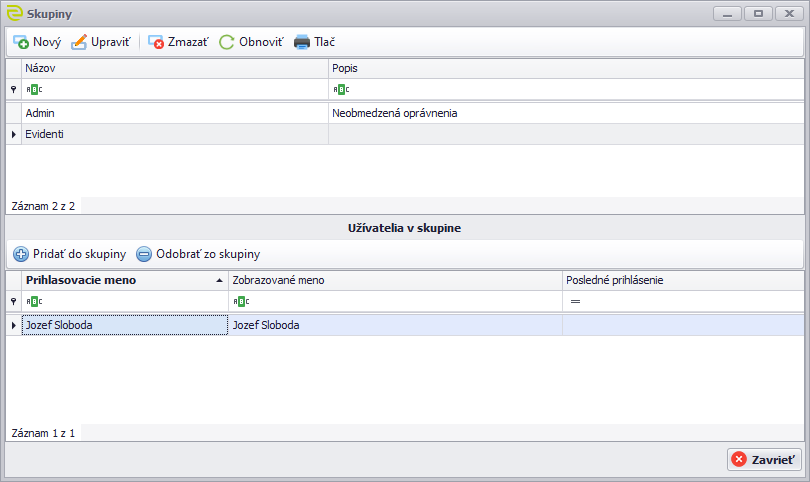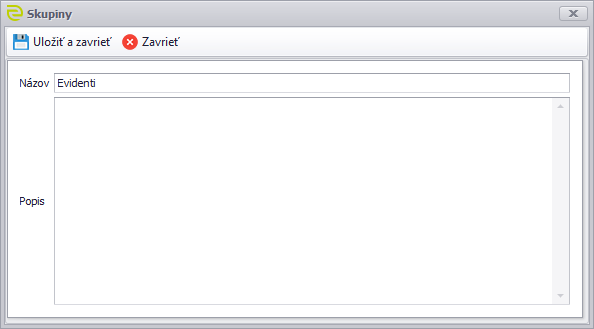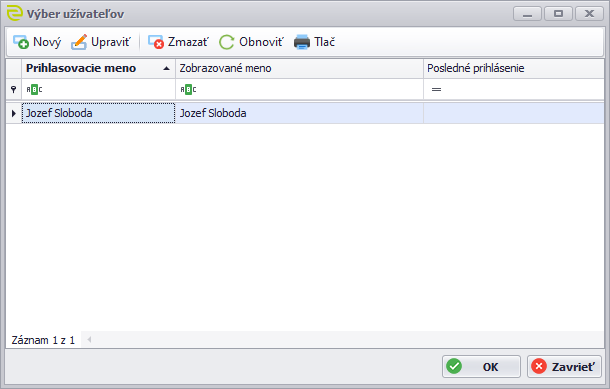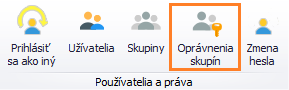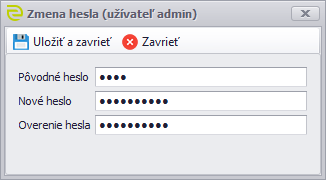Prihlásiť sa ako iný
Umožňuje odhlásiť aktuálneho užívateľa a prihlásenie iného bez nutnosti vypnúť program.
Prihlásenia užívateľa
Užívatelia
Zoznam užívateľov umožňuje tvoriť a editovať užívateľské účty pre rôznych používateľov programu. Užívateľské účty sú dôležité v prípade viacerých pracujúcich ľudí nad jednou databázou. Na užívateľský účet je viazané zobrazenie prehľadu (aké stĺpčeky sú zobrazené, ich šírka a iné) a tiež väčšina nastavení programu.
Užívateľské účty je možné vyvolať buď kliknutím na tlačidlo s obrázkom alebo v menu na tlačidlo Užívatelia.
{col
Správa je rozdelená do dvoch častí. V hornej časti je prehľad všetkých užívateľov, v dolnej časti sú zobrazené skupiny, do ktorých je vybraný užívateľ priradený.
V hornej časti sa nachádzajú tlačidlá štandardných funkcií, pomocou ktorých je možné založiť, upraviť alebo zmazať užívateľa. Každý užívateľ môže mať svoje heslo a priradený kontakt. Tiež je možné pomocou tlačidla Tlač vytlačiť prehľad všetkých užívateľov.
V spodnej časti je naopak možné pomocou príslušných tlačidiel vybraného užívateľa priraďovať alebo odoberať zo skupín.
Založenie užívateľa
Pre založenie nového užívateľa je potrebné vyplniť prihlasovacie meno. Ostatné údaje sú nepovinné, ale odporúčame zadať pre každého užívateľa i heslo.
Prihlasovacie meno a Heslo
Pod týmito údajmi sa bude užívateľ prihlasovať po spustení IS ENVITA. Program rozlišuje malé a veľké písmená a je možné používať aj diakritiku
Overenie hesla
Pri zakladaní nového užívateľa je potrebné opakovane zadať heslo, aby došlo k jeho správnemu zápisu a bolo možné sa do aplikácie prihlásiť.
Priradený účet Windows
Pomocou priradeného účtu vo Windows je možné zjednodušiť prihlasovanie do aplikácie.
Kontakt
Vyplnenie detailnejších informácií o užívateľovi - napr. meno a priezvisko
Pridať užívateľa do skupiny
Po stlačení tlačidla Pridať do skupiny dôjde k otvoreniu prehľadu skupín, kde vyberiete skupinu, do ktorej chcete užívateľa priradiť a potvrdíte stlačením tlačidla OK.
Pri pridávaní užívateľov do viacerých skupín sa zobrazujú hlášky s informáciami, aké platia obmedzenia pre daného užívateľa.
Odobratie užívateľa zo skupiny
Vyberte skupinu, z ktorej chcete užívateľa odobrať, a stlačte tlačidlo Odobrať zo skupiny. Po potvrdení dôjde k odobratiu užívateľa zo skupiny.
Zoznam užívateľov
Založenie / editácia užívateľa
Pridat užívateľa do skupiny
Založenie užívateľa z domény
Aby bola táto voľba dostupná, je vyžadované, aby bol PC v doméne a v Nastavenie bolo povolené priraďovanie doménových účtov. Ak má nejaká skupina priradenú doménovú skupinu, kde je doménový účet členom, je nový používateľský účet vytvorený automaticky pri spustení aplikácie.
Po zvolení voľby sú ponúknuté všetky doménové skupiny a priradení používatelia v službe Active Directory. Vyberte zodpovedajúceho užívateľa, ktorého chcete založiť v programe.
Prihlasovacie meno a Heslo
Pre užívateľov môžete upraviť prihlasovacie meno a vyplniť heslo.
Kontakt
Vyplnenie detailnejších informácií o užívateľovi - napr. meno a priezvisko.
Zoznam užívateľov v doméne
Aktívni uživateľia
Pod tlačidlom Užívatelia → Aktívni užívatelia je zoznam práve pripojených počítačov k databáze.
Túto voľbu vidia iba užívatelia v skupine Admin.
Skupiny
Skupiny sú rozdelené do dvoch častí. V hornej časti je prehľad všetkých skupín, v dolnej časti sú zobrazení užívatelia, ktorí sú priradení do vybranej skupiny.
V hornej časti sa nachádzajú tlačidlá štandardných funkcií, pomocou ktorých je možné založiť, upraviť alebo zmazať skupinu. Každá skupina má svoj názov a popis. Tiež je možné pomocou tlačidla Tlač vytlačiť prehľad všetkých skupín.
V spodnej časti je naopak možné pomocou príslušných tlačidiel do vybranej skupiny priraďovať alebo odoberať užívateľa.
Založenie skupiny
Pre založenie novej skupiny je potrebné vyplniť názov. Popis je nepovinný .
Názov
Názov skupiny, pod ktorým bude skupina zobrazená v programe.
Popis
Detailnejší popis skupiny napríklad pre lepšiu orientáciu alebo upresnenie skupiny.
Priradenie užívateľa do skupiny
Po stlačení tlačidla Pridať do skupiny dôjde k otvoreniu prehľadu užívateľov, kde vyberiete užívateľa, ktorého chcete do vybranej skupiny priradiť a potvrdíte stlačením tlačidla OK.
Odobratie užívateľa zo skupiny
Vyberte užívateľa, ktorého chcete zo skupiny odobrať, a stlačte tlačidlo Odobrať zo skupiny. Po potvrdení dôjde k odobratiu užívateľa zo skupiny.
Zoznam skupin
Založenie / editácia skupiny
Pridat užívateľa do skupiny
Oprávnenia skupín
Tu môžete nastaviť práva skupín. Napríklad znemožniť mazanie záznamov, viditeľnosť alebo editáciu len niektorých subjektov.
Návod je v samostatnej kapitole Oprávnenia skupín.
Zmena hesla
Môžem si zmeniť heslo, aj keď som obyčajný užívateľ?
Áno, každý prihlásený užívateľ má možnosť zmeniť svoje heslo, ktorým sa prihlasuje do programu.
Môžem si vytvoriť heslo, keď žiadne ešte nemám?
Áno, pokiaľ užívateľ nemá ešte heslo vytvorené, môže si touto cestou heslo vytvoriť.
Zabudol som prihlasovacie údaje, čo mám robiť?
V prípade, že sa nemôžete prihlásiť do programu z dôvodu zle zadaného užívateľského mena alebo hesla, musíte kontaktovať Vášho správcu programu.
Ako urobím zmenu hesla?
Na hlavnom ovládacom paneli je ikona s popisom zmeny hesla. Po kliknutí na túto ikonu sa objaví jednoduchý formulár na zadanie nového hesla. Ak ešte nemáte heslo, tak pole pôvodné heslo nevypĺňajte
Formulár pre zadanie nového hesla